こんにちは、まーぴっです!
「Fireタブレットで文書を作成・編集したい!無料でかんたんに使えるアプリがいいんだけど、なにかいいアプリはないかな?」といった疑問を持っていませんか?
そんなかたに向けて今回は、Fireタブレットのドキュメントアプリを使って文書を作成・編集する方法についてお伝えしていきたいと思います。
■この記事はこんな人におすすめ
- Wordとも共有できる文書(.docx)をFireタブレットで作成・編集したい。
- 無料でかんたんに使える文書作成アプリが知りたい。
- 『ドキュメント』アプリの使いかたについて知りたい。
Fireタブレットには買ったときすでに『ドキュメント』という文書作成アプリがあります。
無料で使えるのはもちろんのこと操作もかんたんで、MicrofostOfficeの『Word』と共有できるファイル(.doxc)の作成・編集もできます。また、アカウントの作成や初期設定など面倒な作業はいらないため、とてもおすすめのアプリです。
今回はそんな『ドキュメント』アプリの特徴と使いかたについてお伝えしていきますので、Fireタブレットで文書を作成したいというかたはぜひ参考にしてみてくださいね。
それでは本編スタートです。
『ドキュメント』アプリの特徴
『ドキュメント』は文書の作成・編集・閲覧ができるアプリです。
Fireタブレットを買ったときすでに入っているアプリなので、新しくAmazonアプリストアからインストールしてくる必要はありません。アカウントの作成や初期設定も必要ないため、Fireタブレットを買ったあとすぐにでも使える、手軽な文書作成・編集アプリです。
また画面構成が『Microsoft Office Word』に似ているため、Wordを使ったことがある人であれば操作に困ることはあまりないでしょう。
『ドキュメント』アプリの特徴をまとめると以下のとおりです。
■『ドキュメント』の特徴
- 完全無料。
- アカウント作成不要。
- Fireタブレットに標準で入っているアプリ。
- 文書の作成や編集、閲覧ができる。
- MicrosoftOfficeのWordと共有できる文書(.docx)が作成・編集できる。
- 画面構成がWordに似ているため、Wordを使ったことがある人なら操作に困ることはない。
ちなみにFireタブレットでは『MicrosoftOffice』というアプリがAmazonアプリストアからインストールできます。つまり公式でWordが使えます。しかし無料で使えるものの、すべての機能を使うためには月額料金(約1,000円)を払う必要があり、使用にはMicrosoftアカウントの作成が必要という欠点があります。
このような理由から「無料でかんたんに使える文書作成・編集アプリ」がテーマのこの記事では、『ドキュメント』アプリをおすすめしています。
『ドキュメント』アプリの使いかた
『ドキュメント』アプリの特徴について見てきたところで、ここからは使いかたについて見ていきましょう。なお以下の4つのステップに分けて使いかたを見ていきたいと思います。
■『ドキュメント』アプリの使いかた4ステップ
- 【ステップ①】アプリを起動する方法
- 【ステップ②】文書を新規作成する方法
- 【ステップ③】文書を編集する方法
- 【ステップ④】文書を保存(上書き保存・名前を付けて保存)する方法
【ステップ①】アプリの起動
前述したように『ドキュメント』アプリは、Fireタブレットを買ったときすでにインストールされているます。そのためゲームアプリとは違いインストールする作業はいりません。
ホーム画面にある『ドキュメント』アプリのアイコンをタップして起動しましょう。
- Step.1ホーム画面にある『ドキュメント』アプリをタップ
『ドキュメント』アプリのアイコンがない場合は、『ユーティリティ』をタップしてみましょう。その中に『ドキュメント』があるはずです。
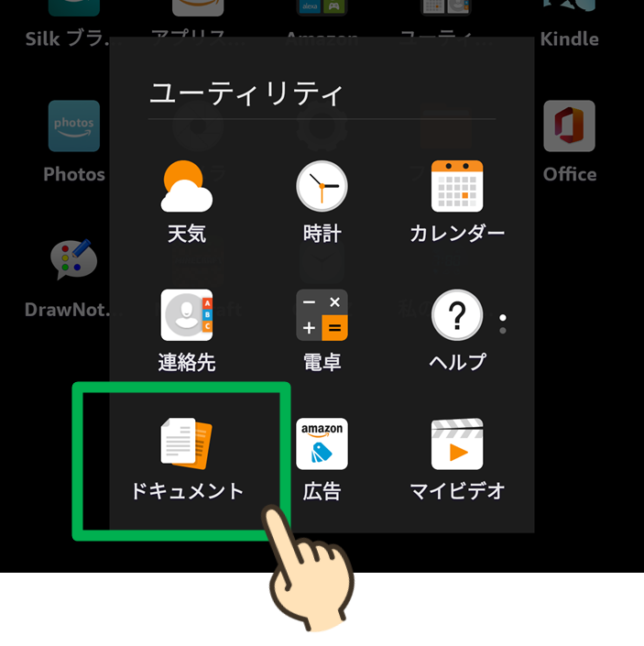
【ステップ②】文書の新規作成
文書の新規作成は、画面右上にある+ボタンからできます。
とてもかんたんなのですがここで1つ注意点があります。それは「表示している場所(フォルダ)に文書が作成される」という点です。
ドキュメントアプリでは保存をするときに文書の保存場所(フォルダ)を選択できません。文書を新規作成したときに表示している場所に文書が作成されます。普段パソコンで作業している人にはちょっと違和感があると思いますが、保存したい場所を表示してから文書を新規作成をする必要があるわけです。
なお、文書の保存場所は「CLOUD DRIVE」と「ローカルストレージ」の2種類があります。
| 保存場所 | 特徴 | メリットとデメリット |
|---|---|---|
| CLOUD DRIVE | Amazonのクラウドストレージサービス「AmazonCloudDrive」に保存される。 | 【メリット】本体のメモリ容量を消費しない。 【デメリット】インターネットに繋がっていないと作成や編集、閲覧ができない。 |
| ローカルストレージ | Fireタブレット本体に保存される。 | 【メリット】インターネットに繋がっていなくても作成や編集、閲覧ができる(場所を選ばない)。 【デメリット】本体のメモリ容量を消費する。 |
大量に文書を作成しないのであれば「ローカルストレージ」に保存するのがおすすめです。Fireタブレットをインターネットにつなげなくても良いため、場所を選ばずいつでも文書を編集・閲覧できます。
注意点について見てきたところで、実際に文書を新規作成する方法について詳しく見ていきましょう。
- Step.1「CLOUD DRIVE」もしくは「ローカルストレージ」をタップ
文書を新規作成する場所(フォルダ)を選びましょう。
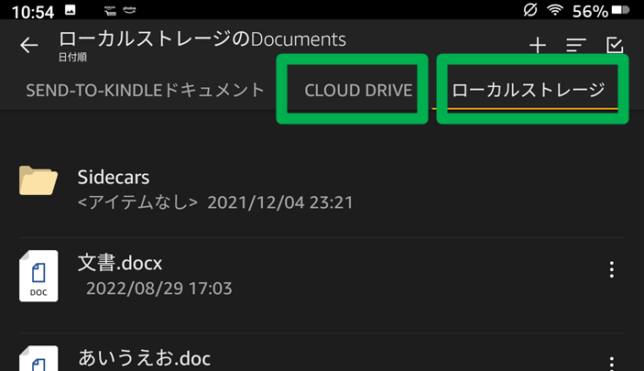
ちなみに「CLOUD DRIVE」を選択した場合は、そのなかの「ドキュメント」を選択(タップ)しましょう。文書をドキュメントフォルダに作成することで管理しやすくなります。
- Step.2右上の+をタップ
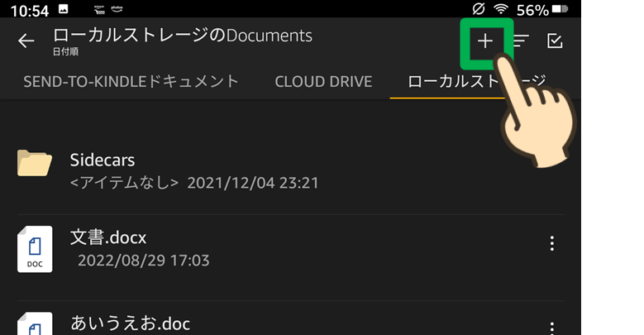
- Step.3「ドキュメント」をタップ
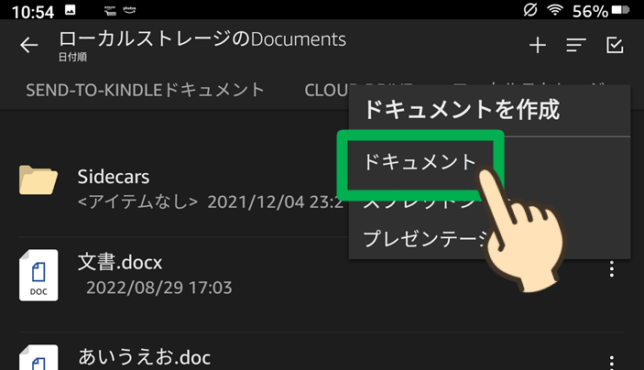
追加で注意点なのですが、このあと文書を保存(名前を付けて保存)せずにアプリを終了すると、作成した文書は消えてしまうため注意です。作成した文書をとっておきたいときは必ず保存をするようにしましょう。なお保存のやりかたについては『【ステップ④】文書の保存』で見ていきます。
【ステップ③】文書の編集
文書を新規作成(もしくは表示)できたら、編集のしかたについて見ていきましょう。
すべての機能について説明することは難しいため、ここでは基本的な機能である以下の4つについて見ていきたいと思います。
- 文字の入力
- 文字の着色
- 表の作成
- 画像の挿入
なお、保存についてはこのあと『【ステップ④】文書の保存』で見ていきます。
文字の入力
入力スペース(用紙)をタップすると画面下にキーボードが出てきます。そのキーボードで文字を入力できます。
- Step.1入力スペース(用紙)のどこかをタップ
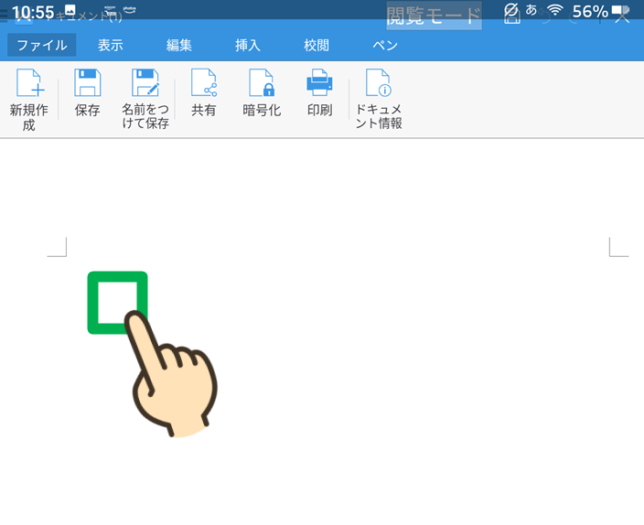
- Step.2キーボードで文字を入力する
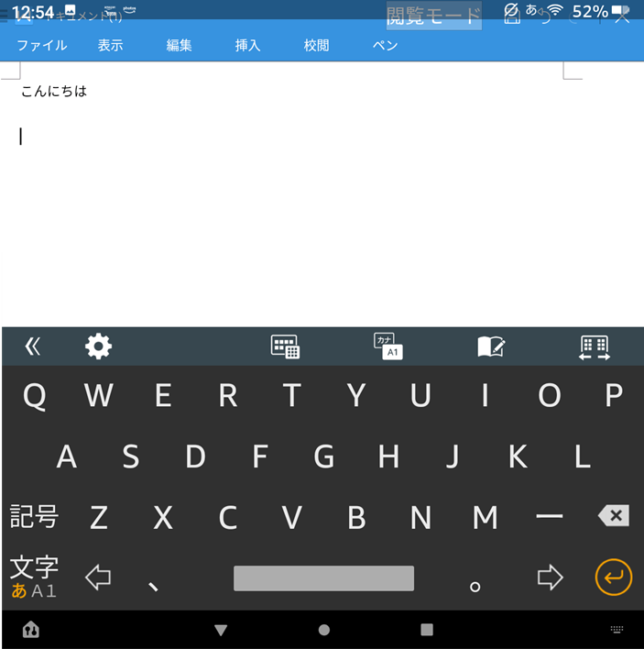
改行はキーボードの↵をタップすることでできます(文字の入力中は確定になっているのでタップして↵に変えましょう。)。
文字入力をやめるときはキーボードの下にある▼をタップしましょう。キーボードが消えて用紙全体が見えるようになります。
文字の着色
文字を着色したいときは、色を付けたい文字を選択して編集から色を選択します。
- Step.1着色したい文字をダブルクリック
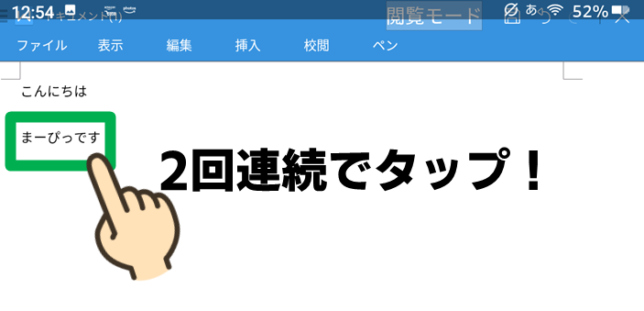
- Step.2着色する文字を限定する
文字をダブルクリックすると着色したい文字だけでなく、前後の文字まで含めて選択されてしまいます。左右にある青いマークを動かして着色する文字を限定しましょう。
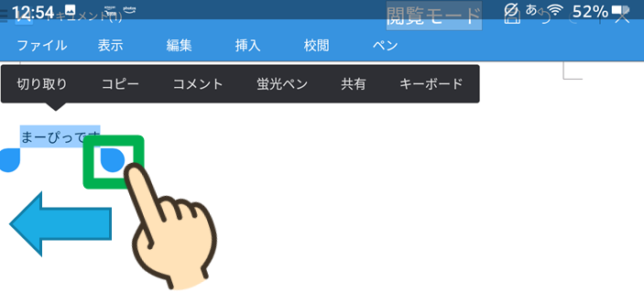
- Step.3画面上にある編集をタップ
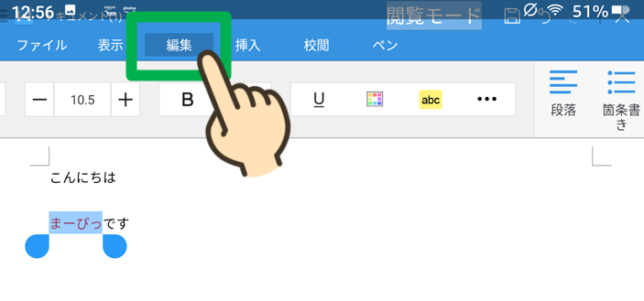
- Step.4着色マーク(虹色マーク)をタップ
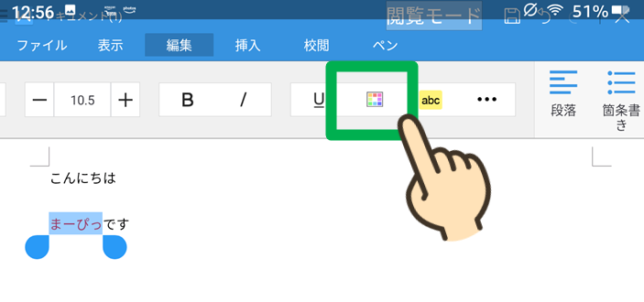
見当たらないときは編集メニュー欄を左へスワイプしましょう。すると着色マークが出てきます。
- Step.5色を選択
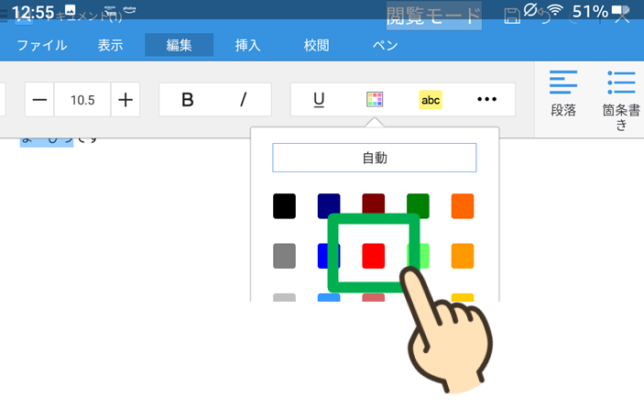
これで文字の着色ができました(今回は赤色にできましたね)。
文字の編集には着色だけでなく、フォントの変更や太字・斜体などさまざまな操作ができます。それらは文字の着色とおなじように、文字を選択して編集をタップすることで出てくるメニューから編集できます。
表の作成
表は挿入から作成できます。
- Step.1画面上にある挿入をタップ
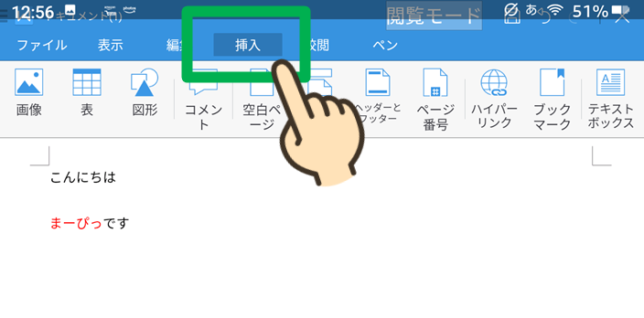
- Step.2表をタップ
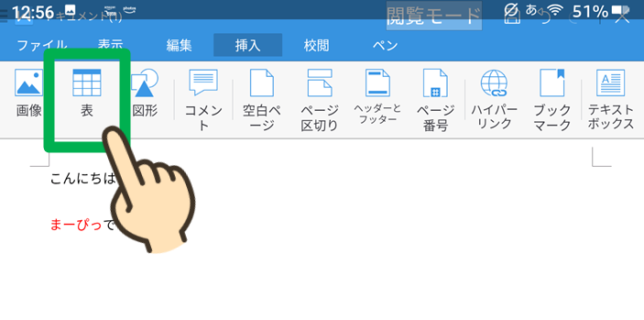
- Step.3表の行(列)数、スタイルを選択してOKをタップ
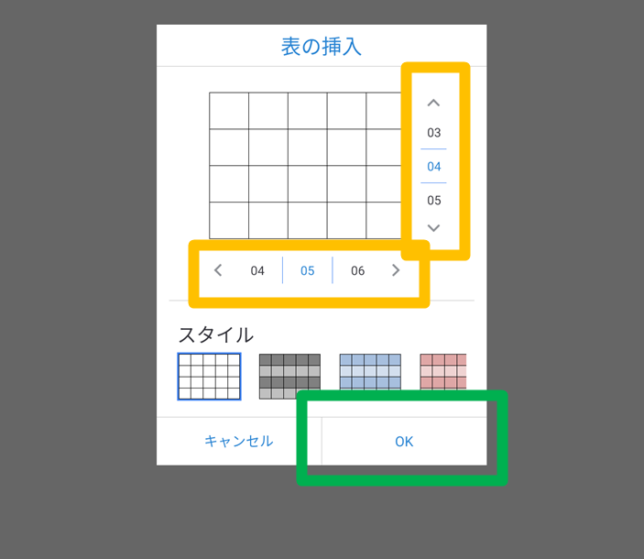
これで表を作成(挿入)することができます。
なお表のセルに文字を入力したいときは、入力したいセルをタップしましょう。キーボードが出てきて文字が入力できるようになります。
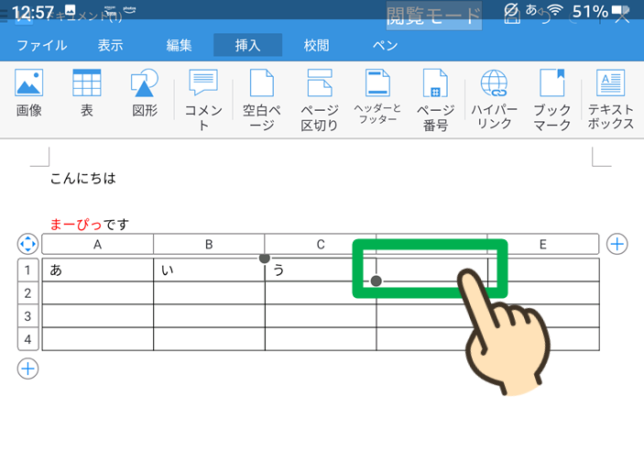
画像の挿入
ドキュメントには画像(Fireタブレットで撮った写真やスクリーンショット、ダウンロードした画像など)を貼り付けることができます。
- Step.1画面上にある挿入をタップ
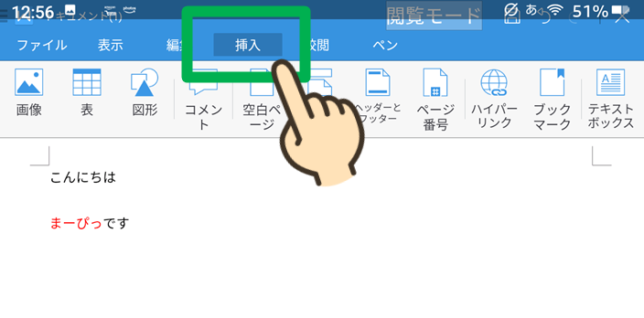
- Step.2画像をタップ
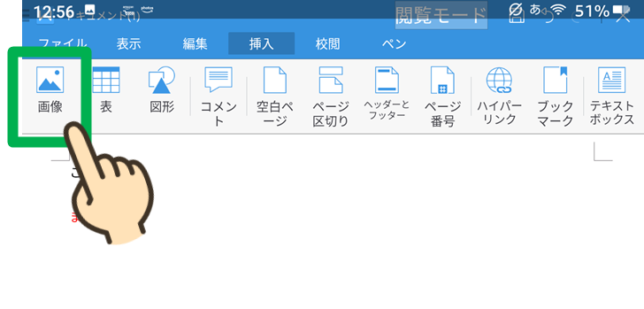
- Step.3どこの画像を挿入するのか選択する
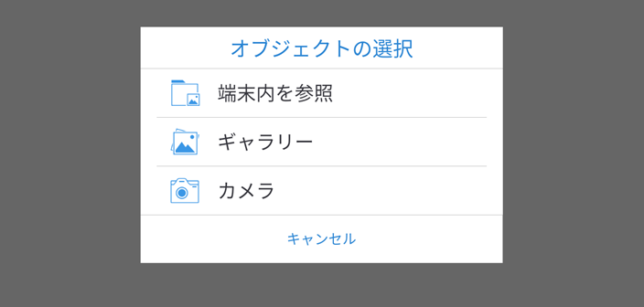
すでに撮影した写真やスクリーンショット、ダウンロードした画像を挿入したいときはギャラリーをタップしましょう。対して、その場でカメラを起動して撮影した画像を挿入したいときはカメラをタップです。
※端末内を参照は範囲が広すぎて画像が探しにくいのであまりおすすめできません。
- Step.4写真を撮影、もしくは画像を選択
Step.3でカメラをタップした場合は、カメラが起動するので写真を撮影しましょう。ギャラリーもしくは端末内を参照をタップした場合は、表示される画像リストから挿入したい画像を選択しましょう。
これで画像を挿入することができます。
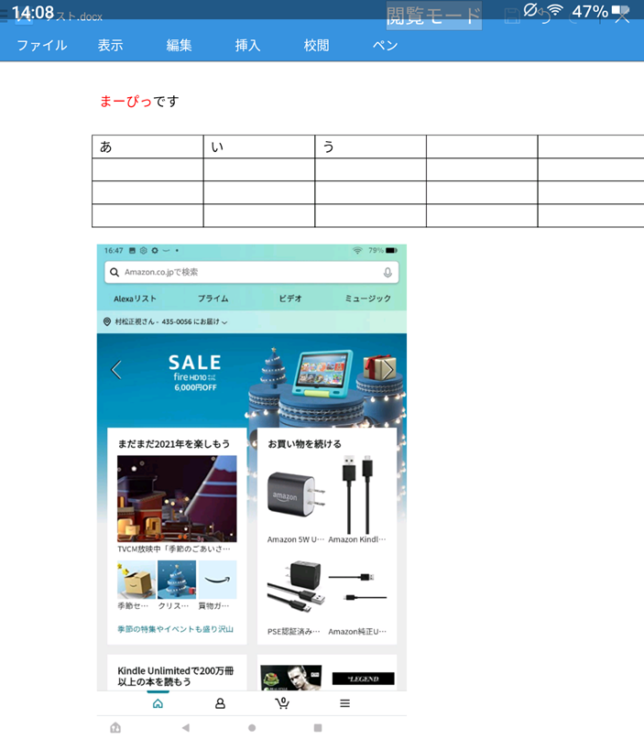
なお、挿入した画像をタップすることでトリミングや回転、レイアウト(文章と画像の位置関係)の変更など、その他さまざまな編集ができます。
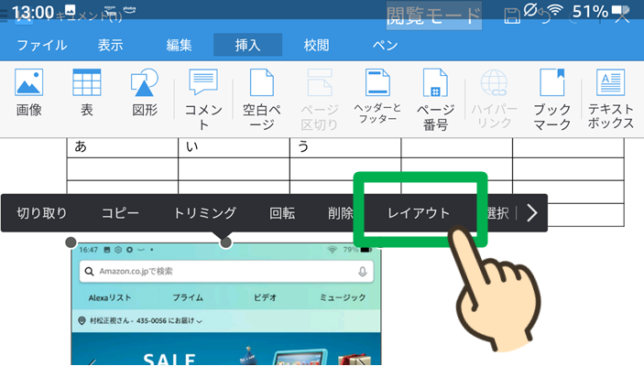
【ステップ④】文書の保存(上書き保存・名前を付けて保存)
文書を新規作成・編集したあとは、保存してからアプリを閉じるようにしましょう。保存をせずにアプリを閉じてしまうと、編集した内容が消えてしまいます。
- Step.1ファイルをタップ
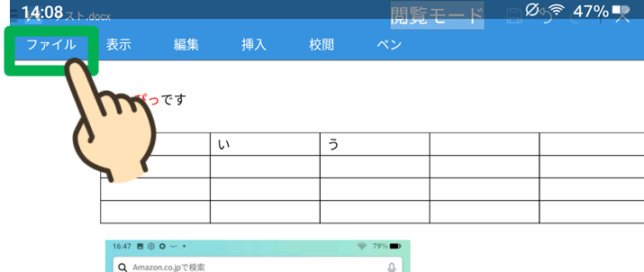
- Step.2保存もしくは名前を付けて保存をタップ
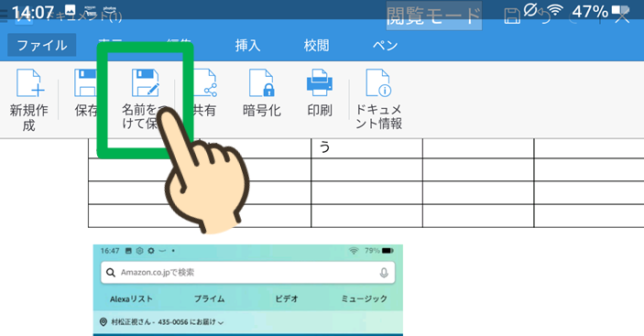
用途 保存 ・いわゆる「上書き保存」。
・編集した内容を保存したいとき。名前を付けて保存 ・文書を新規作成したあと初めて保存するとき。
・別の文書として保存したいとき。 - Step.3文書の名前を入力
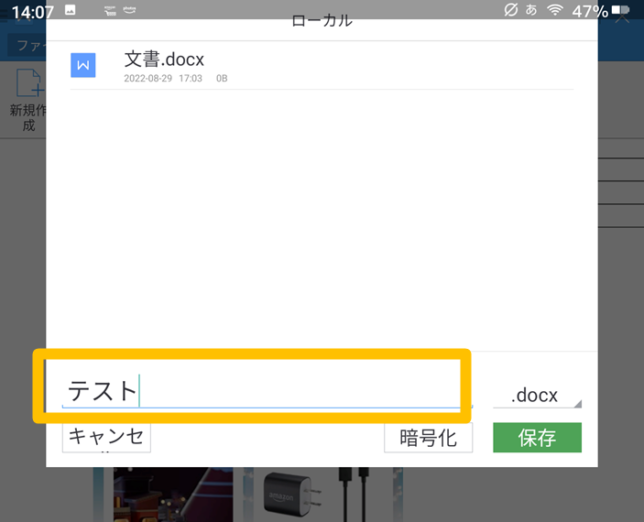
- Step.4形式を選択(おすすめは『.docx』)
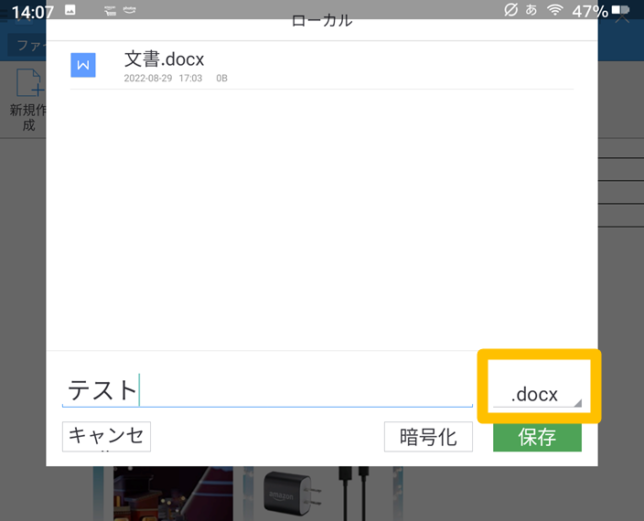
現在の『Microsoft Office Word』では『.docx』形式が使われています。とくにこだわりがないのであれば『.docx』を選択しておきましょう。
- Step.5保存をタップ
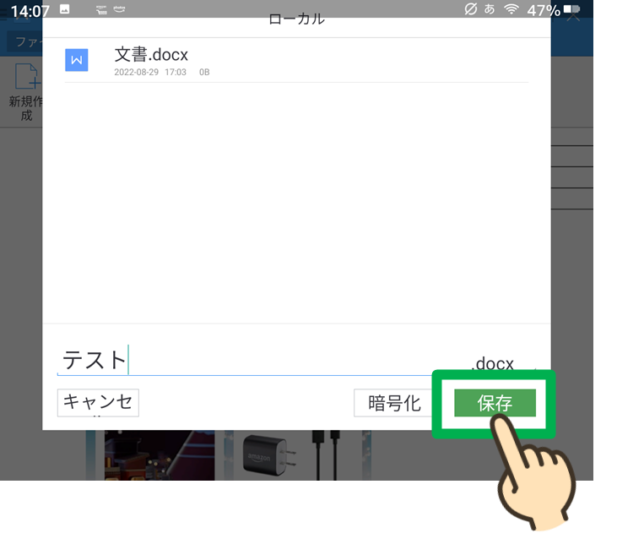
これで文書の保存は完了です。
さいごに
今回はFireタブレットで『ドキュメント』アプリを使って文書を作成・編集する方法について見ていきました。
完全無料で使えるのはもちろんのこと、Fireタブレットを買ったときすでにインストールされているアプリであるため、とても手軽に使えるアプリと言えます。また『.doxc』形式の文書を作成・編集できるため、Wordで開いて編集することもできます。
レポートや小説、ブログなど、Fireタブレットを使って文章を書きたいと思う場面があるかと思います。そんなときはぜひ『ドキュメント』アプリを使ってみてくださいね。
