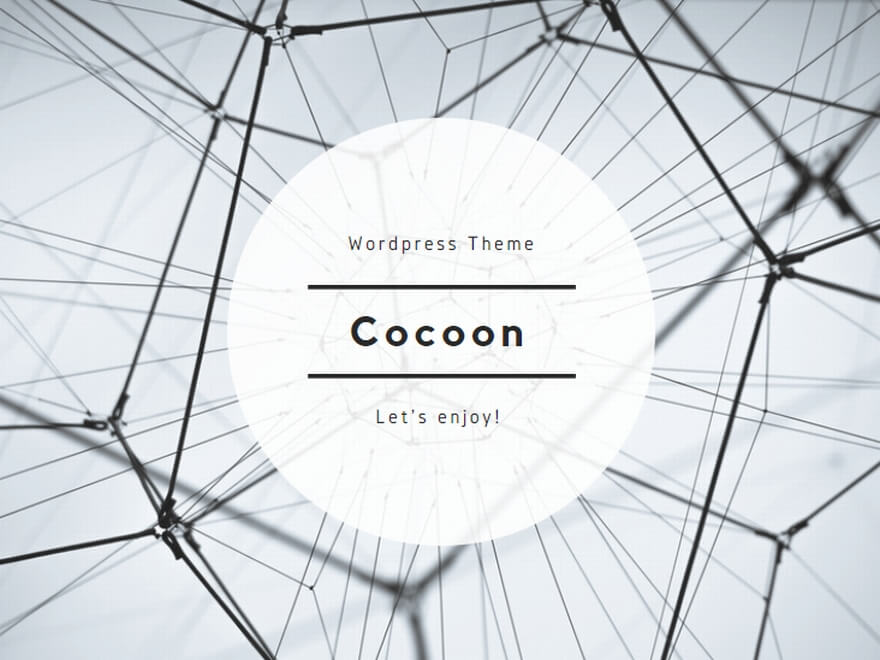「FireタブレットでZOOMを使う方法を知りたい。」
遠隔授業やリモート会議、講演会などで多くの人に使われているビデオ通話サービス「ZOOM」。
ビデオ通話サービスを利用したことがある男女1,100名にアンケートした調査では、LINE、Skypeに次いで3番目に利用者が多いという調査結果が出ています(28.2%)。
そんな非常に多くの人に使われているZOOMですが、もちろんFireタブレットでも使うことができます。
今回は、ZOOMの使い方(参加と招待のしかた)を紹介していきたいと思います。
ZOOMを使ったことがない?
大丈夫です。
ZOOMを使ったことがない人でもつまづかないように、分かりやすく、かつ簡単にZOOMの使い方を解説していますので安心してください。
それでは本編スタートです。
ZOOMを使うときの3つの疑問
ZOOMの使い方をお伝えするまえに、ZOOMに関する3つのよくある疑問についてお答えしていきたいと思います。
よくある3つの疑問、それは
- アカウントは必要?
- 無料で使える?
- 制限時間はある?
です。
それではひとつずつみていきましょう。
「アカウントは必要?」参加だけなら基本的にいりません。
ZOOMはアカウントを作らなくても使うことができます。
ただし、以下の場合はアカウントを作る必要があります。
- 主催者としてビデオ通話を始めるとき。
- 主催者側が「本人確認」を希望しているとき。
私としてはアカウントを作っておくことをおすすめします。
というのも、アカウントを作っておかないと「いざZOOMを使おうと思ったら参加できなかった。」なんてことになる可能性があるからです。
安心してZOOMを使えるように、アカウントを作っておくことをおすすめします。
ちなみに、ZOMMのアカウントは『名前(ニックネームでOK)』と『メールアドレス』の2つがあれば、無料で作ることができます。
この記事ではアカウントの作り方も紹介しているので、この機会に一緒に作ってしまいましょう!
「無料で使える?」制限はあるけど無料でも十分に使えます。
ZOOMは無料で使うことができます。
ただし、ZOOMは「基本無料」というカタチをとっているので、無料で使う場合は以下の制限があります。
- 参加者は100人まで。
- 連続で40分まで通話できる。(ただし1対1の通話は無制限)
- ビデオ通話の録画はできない。
※最新の情報は『ZOOM公式サイト|料金プラン』で確認できます。
仕事でZOOMを使う場合は有料プランに入ったほうがいいかもしれませんが、遠隔授業やオンライン教室など、基本的に参加者としてZOOMを使う場合は、無料版でまったく問題はないと思います。
実際にZoomを使って遠隔授業に参加していますが、無料版で不便を感じたことはいまのところありません。
「制限時間はある?」無料プランの場合は40分で切れてしまいます。
制限時間(連続通話時間)ですが、主催者側が無料プランなのか有料プランなのかで違いがあります。
| 無料プラン | 通話形式 | 有料プラン |
|---|---|---|
| 最大40分まで | グループミーティング | 無制限 |
| 無制限 | 1対1 | 無制限 |
主催者が有料プランに入っていれば、参加者は有料プランに入らなくても時間制限を気にせずに通話をすることができるということに注意です。
「40分以上通話するから、参加者である私も有料プランに入らなくちゃ。」と思って有料プランに入ってしまわないようにしましょう。
【準備】FireタブレットでZOOMを使うための準備
実際にFireタブレットでZOOMを使う前に、いくつか準備をしておくべきことがあります。
- Fireタブレットに『Zoom Cloud Meeting』をインストールする。
- ZOOMアカウントを作る。
- ZOOMアカウントにログインする。
それでは「①Fireタブレットに『Zoom Cloud Meeting』をインストールする。」から見ていきましょう。
①まずは『Zoom Cloud Meeting』をインストールしよう
FireタブレットでZOOMを使うために、まずは『Zoom Cloud Meeting』というアプリをインストールしましょう。
■アプリをインストールしなくても使える!?
ZOOMはブラウザからでも使うことができます。
ただ、ZOOM公式によるとFireタブレットのブラウザ(Silkブラウザ)での利用は推奨していないとのことです。
FireタブレットでZOOMを使うときはアプリを使うと安心です。
『Zoom Cloud Meeting』は、Amazonアプリストアからインストールすることができます。
(無料です。)
1)「Amazonアプリストア」を起動
Fireタブレットのホーム画面にある「アプリストア」をタップして、Amazonアプリストアを起動します。
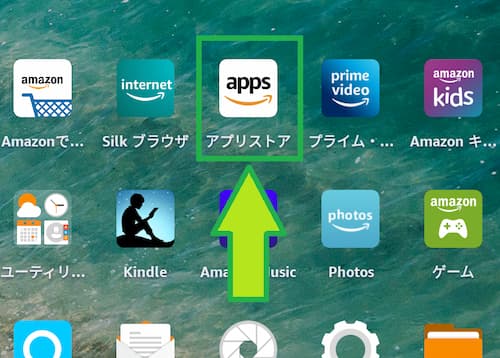
2)「ZOOM」と入力して検索
- Amazonアプリストアの右上にある「🔍」をタップして、
- 「ZOOM」と入力し、
- キーボードの右下にある「>」をタップして検索します。
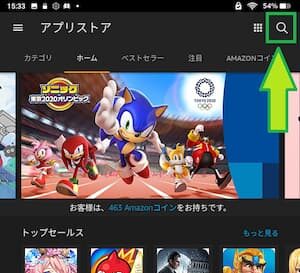
3)「Zoom Cloud Meeting」をタップ
いくつか似たようなアプリがありますが、ZOOM公式アプリである「Zoom Cloud Meeting」をタップします。
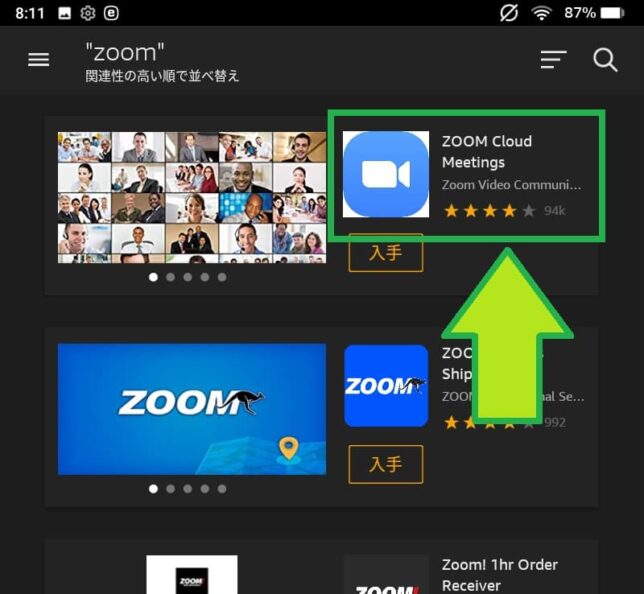
4)「入手」をタップ
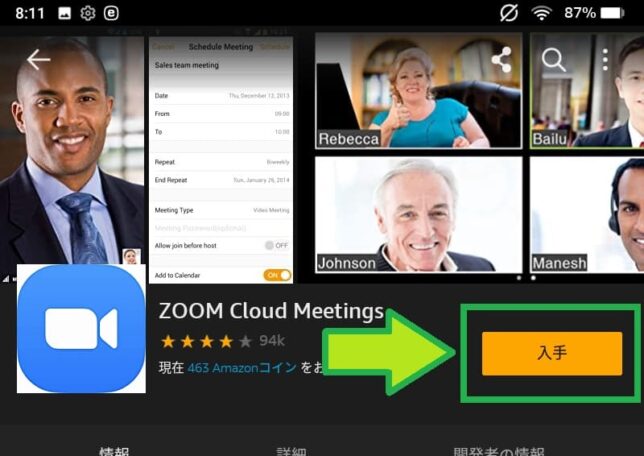
5)「ダウンロード」をタップ
アプリ権限のメッセージがでるかもしれませんが、「ダウンロード」をタップしてダウンロード開始しましょう。
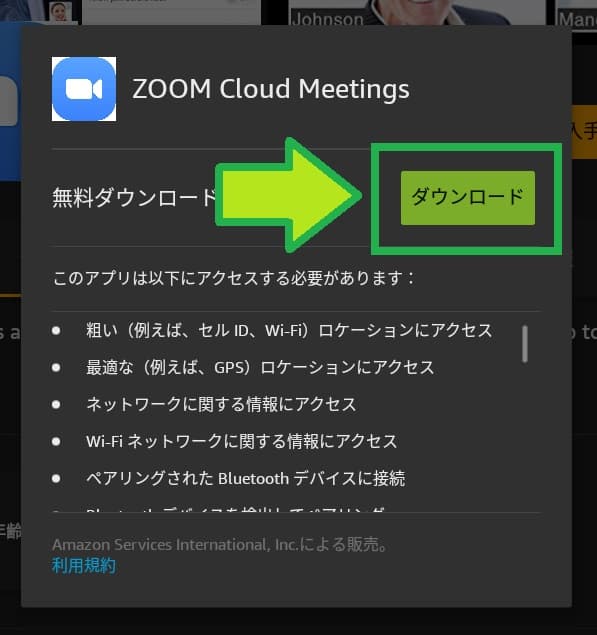
「入手」が「開く」に変われば、ZOOMアプリのインストールは完了です。
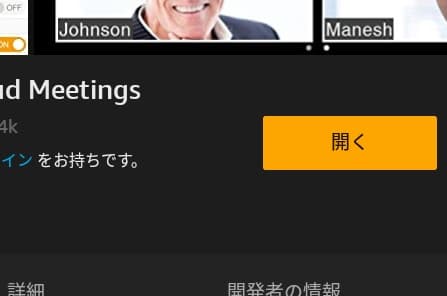
②ZOOMアカウントを作成しよう
ZOOMアプリのインストールが終わったら、ZOOMアカウントを作っていきましょう。
すでにZOOMアカウントを持っている場合は、『ZOOMにログインしよう』へ進んでください。
ZOOMアカウントは無料で作ることができますが、メールアドレスが必要になります。
この先にすすむ前にメールを受け取ることができるスマホ、もしくはパソコンを用意しておきましょう。
それではZOOMアカウントを作っていきましょう。
1)「Zoom Cloud Meeting」を起動
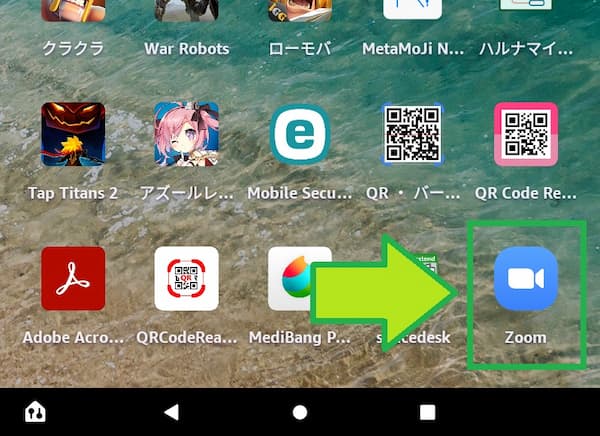
2)「サインアップ」をタップ
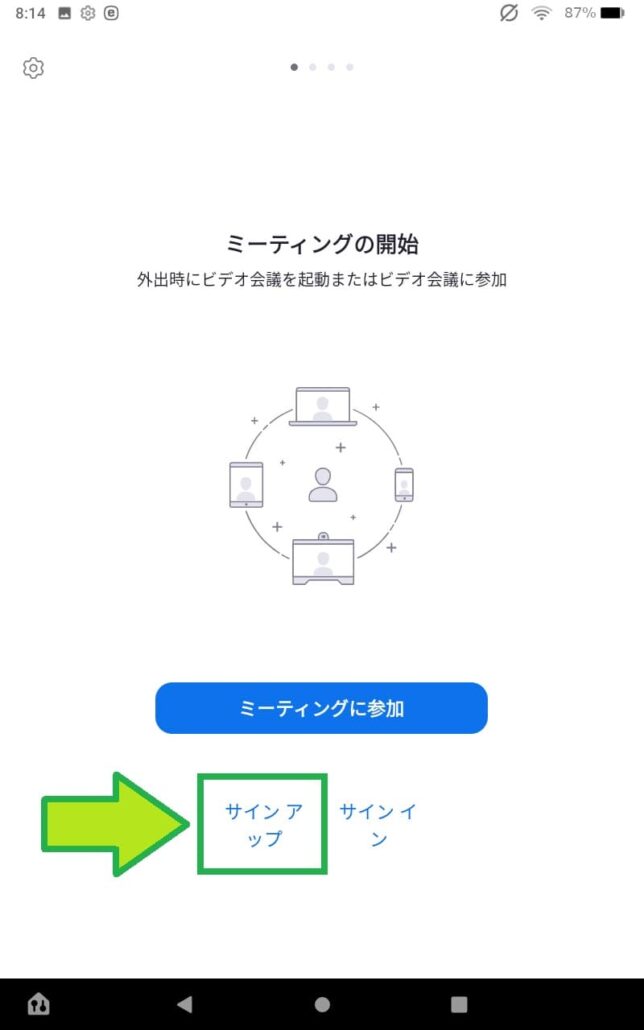
3)誕生日を設定
- まずは「月/日/年」の部分をタップします。
- そして「+」「ー」ボタンで生年月日を選択してから、
- 「設定」をタップして決定します。
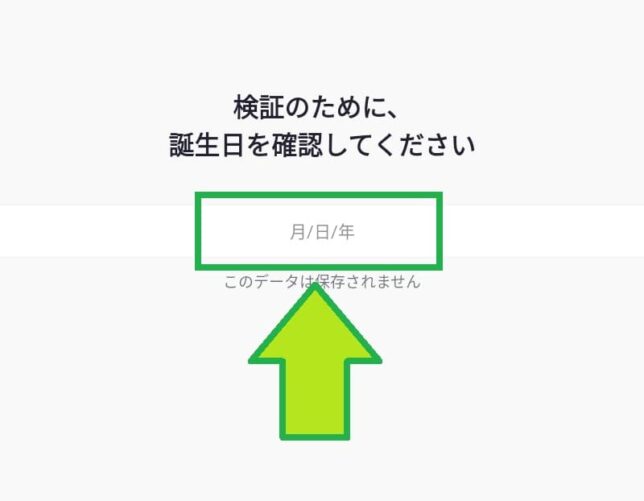
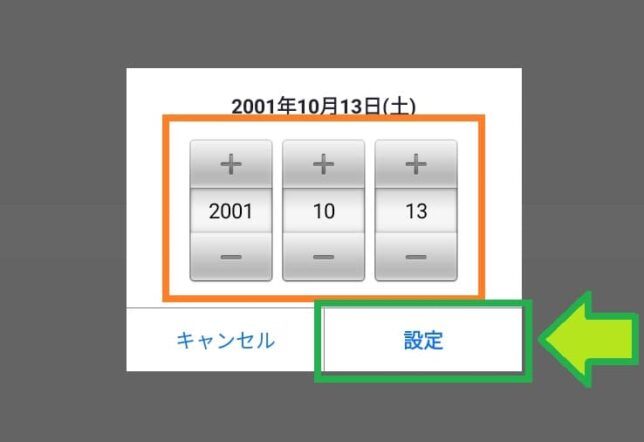
■なんで「生年月日」が必要なの?
Zoomは16歳未満の方が使えないようになっているからです。
私たちに生年月日を入力させて、16歳以上であることを確認しているんですね。
参考:『Zoomサービス規約-5適格性-』より。
ちなみに、16歳未満になるように年齢を設定するとエラーメッセージが出て、アカウントを作れないようになっています。
4)メールアドレスと名前を設定
- まずは「メール」の部分をタップして、メールを受け取ることができるメールアドレスを入力します。(例:スマホのメールアドレス)
- 次に「名」をタップして名前を入力します。
- その次に「姓」をタップして名字を入力します。
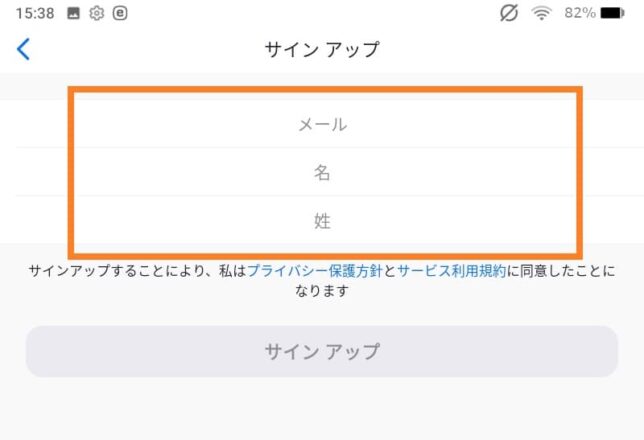
ここで入力した「名」と「姓」は、「太郎 山田」といったカンジで合体して、ほかの人に公開されます。
「絶対に自分の名前をほかの人に知られたくない!!」という場合は、
「名」と「姓」には本名ではなくニックネームを入力するようにしましょう。
メールアドレスと名前が入力できたら、「サインアップ」をタップします。
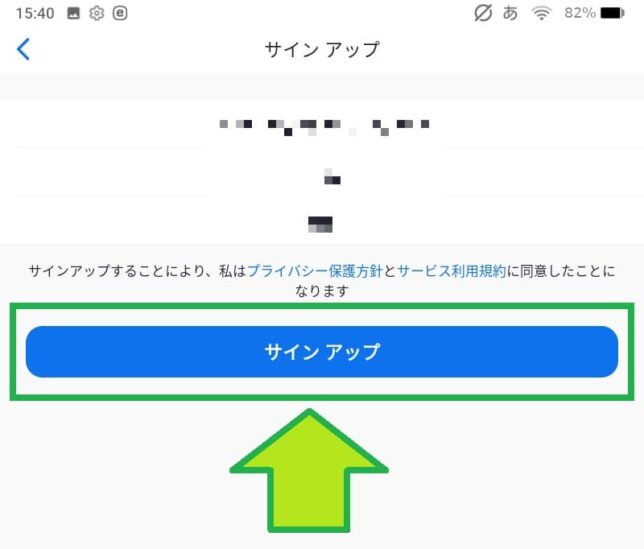
下のような画面がでたら、サインアップは完了です。
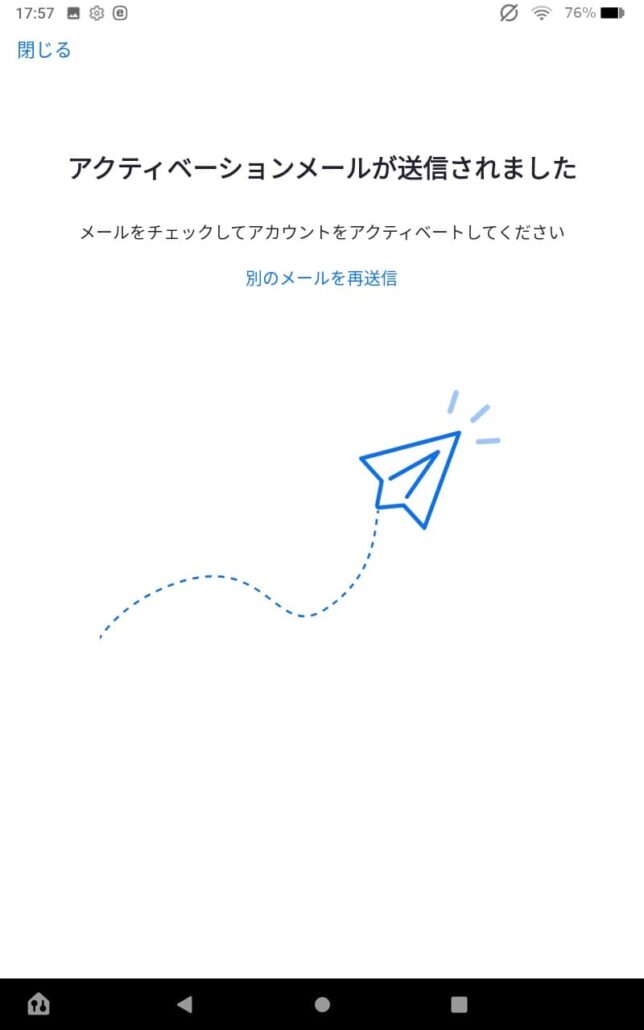
ただ、この状態ではまだアカウントを使うことはできません。
さきほどメールアドレスを設定したと思いますが、そのメールアドレスから「アクティベーション」と呼ばれる「アカウントの有効化」をする必要があります。
「アクティベーションをする。」と聞くと「なんだか難しそう、、。」と思われるかもしれません。
しかしこのアクティベーションでやることはパスワードの設定くらいなので、とても簡単で2分くらいあればできてしまいます。
それでは「アクティベーション」、もとい「アカウントの有効化」をしていきましょう。
Fireタブレットをいちど置き、さきほど設定したメールアドレスが使える端末(スマホやパソコン)を使っていきましょう。
この記事では、AndroidスマホのGmailアプリを使って紹介していきます。
Gmail以外のメールアプリ(Yahoo!やoutlookなど)を使っている場合は、そちらに合わせて操作をしてもらえればと思います。
5)「Gmail」アプリを起動
6)Zoomから届いたメールをタップ
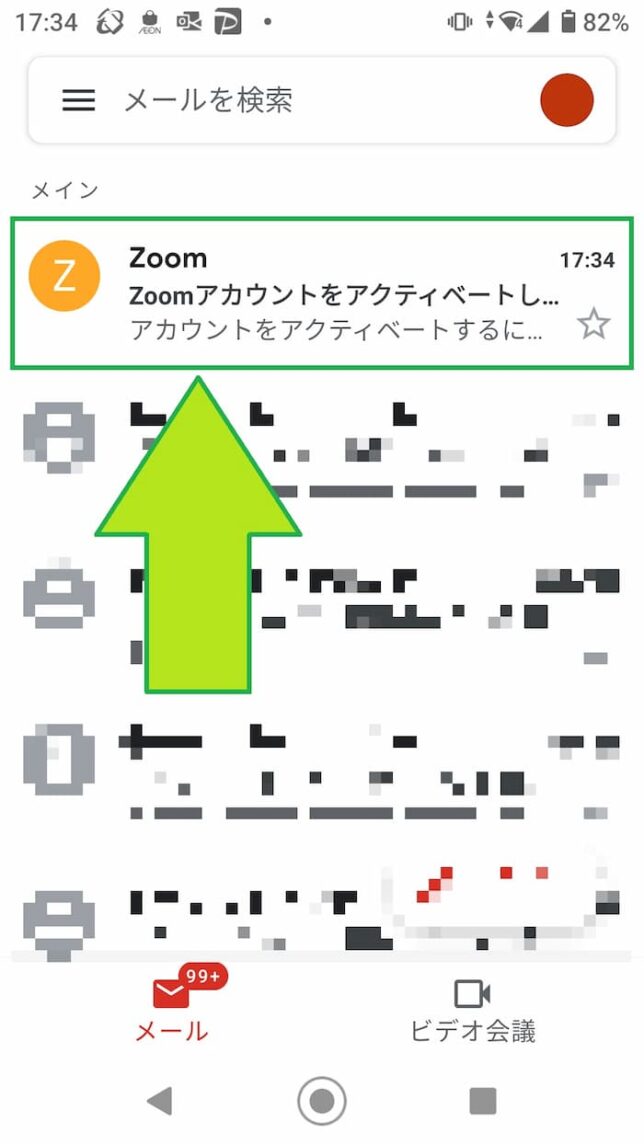
Zoomからのメールが見当たらない場合は、「迷惑メール(ゴミ箱)」に入ってしまっていないかを確認してください。
それでも見当たらない場合は、メールアドレスを間違えてしまった可能性があります。
FireタブレットでZoomアプリを終了し、もう一度『ZOOMにログインしよう』からやり直しましょう。
7)「アカウントをアクティベート」をタップ
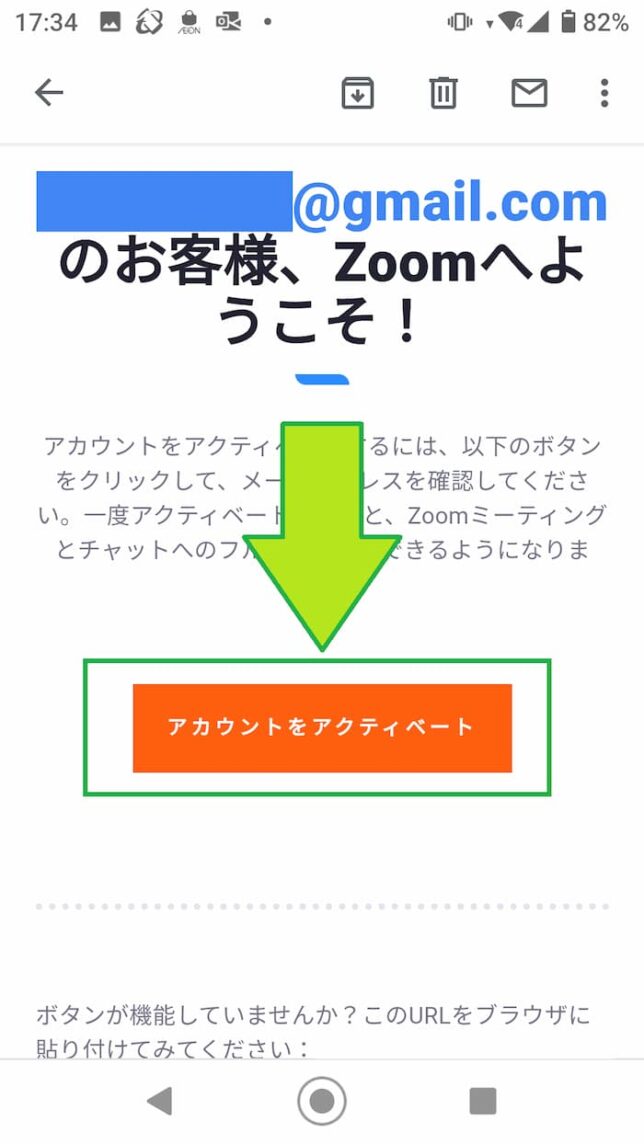
するとブラウザが起動して、アカウント作成画面が表示されます。
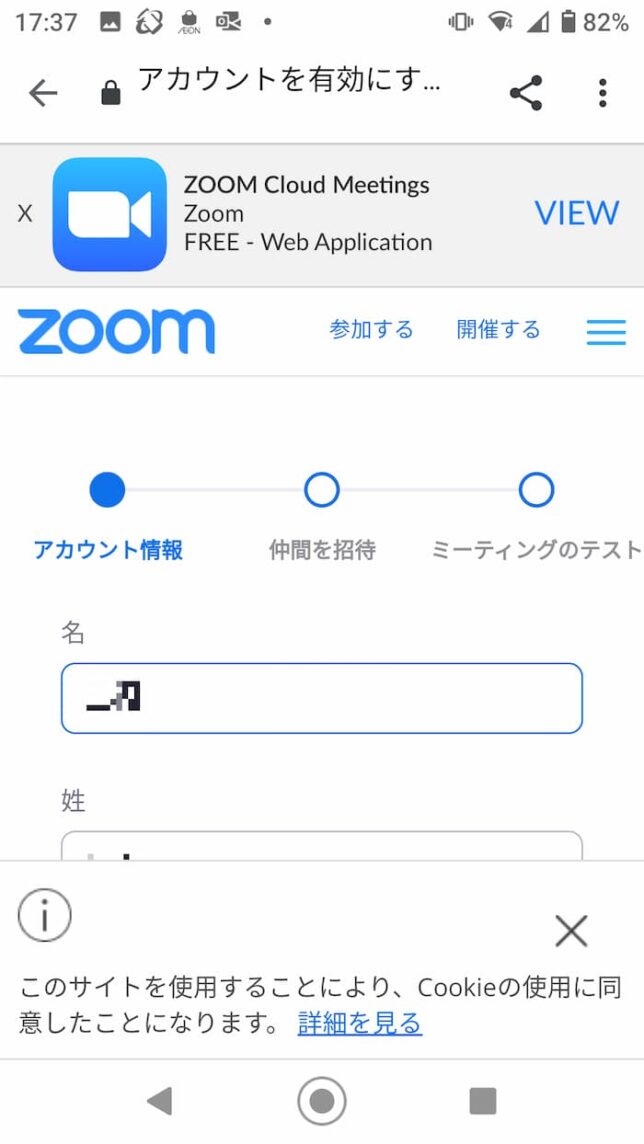
8)名前とパスワードの設定
1ページ目では、名前とパスワードを設定します。
| 項目 | 説明 |
|---|---|
| 「名」 「姓」 | 名前を入力します。 ただ、すでに入力されていると思いますのでそのままで大丈夫です。 |
| 「パスワード」 | Zoomアカウントのパスワードを決めます。 ログインするときに使うので忘れないようにしましょう。 ※「パスワードが決まらないっ!」という場合は、『パスワード生成』というツールを使ってみましょう。 |
| 「パスワードを確認」 | さきほど「パスワード」で入力したものを、もういちど入力します。 |
| 「私はロボットでは(略)」 | 左のチェックボックス(□)をタップします。 「✔」が付けばOKです。 |
| 「初等または中等(略)」 | 自分用にZoomアカウントをつくるのであれば、そのまま「いいえ」で大丈夫です。 |
合計5つの項目を入力(選択)できたら、下の方にある「続ける」をタップしましょう。
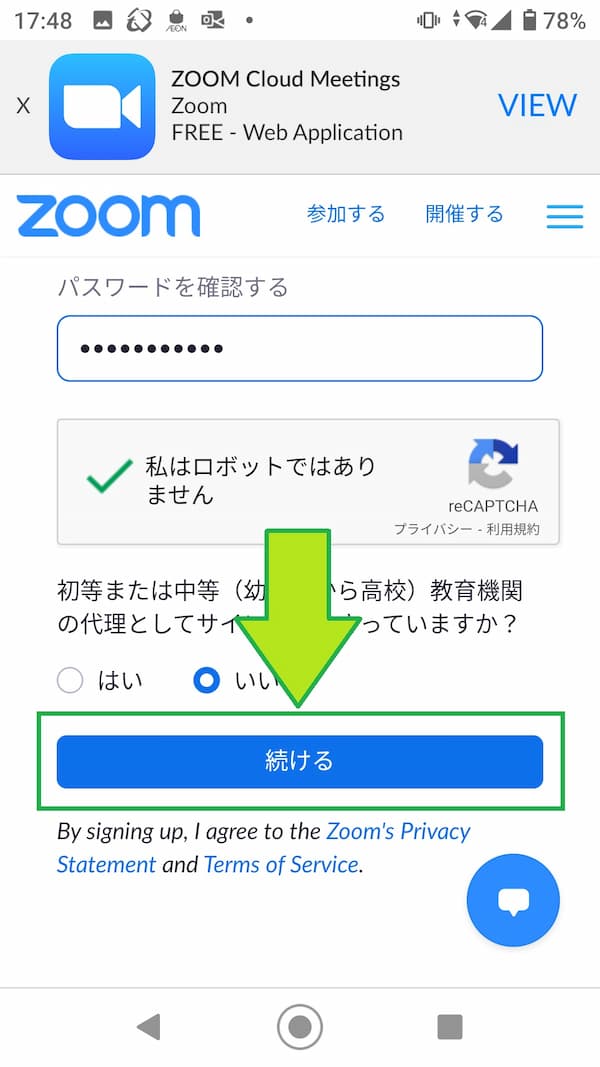
9)「手順をスキップする」をタップ
2ページ目では、友達や知り合いをZoomに招待することができます。
これは「Zoomのビデオ通話に招待する。」というものではなく、「一緒にZoomというサービスを使いませんか?」というメールを送るときに使います。
必須ではなく後でもできることなので、いまは下の方にある「手順をスキップする」をタップしましょう。
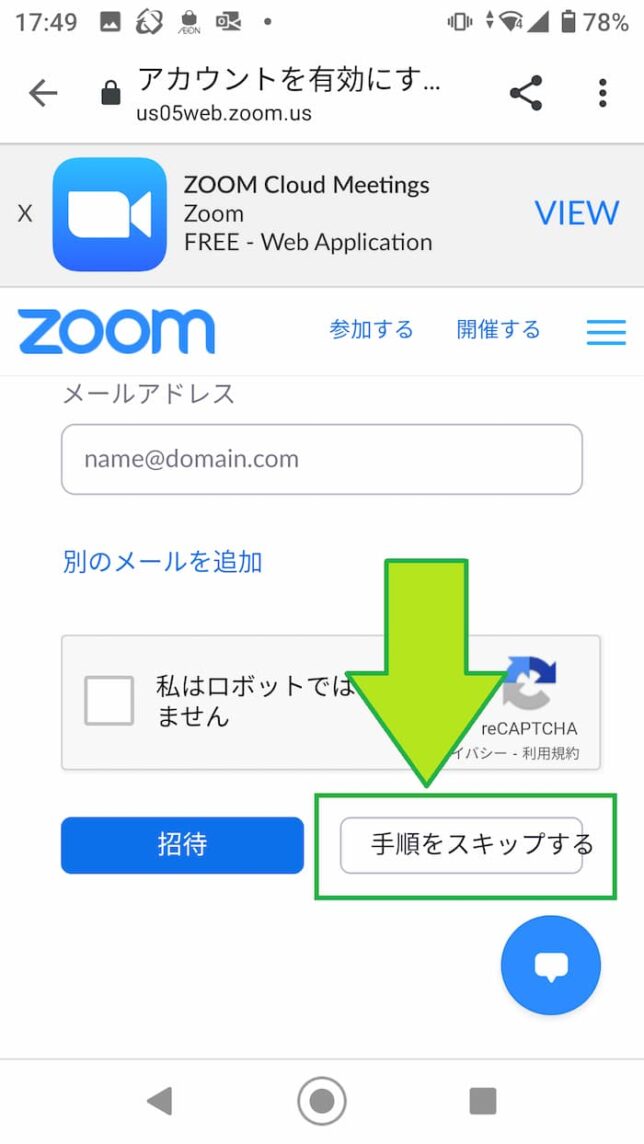
10)「マイアカウント」をタップ
3ページ目では、ビデオ通話ができるかをテストすることができます。
「ご使用中のパーソナルミーティングURL」というものがあるかと思いますが、そのURLをタップすることでビデオ通話をテストすることができます。
ただ、これはあとでもできることなので、いまは下のほうにある「マイアカウントへ」をタップしてアカウントの作成を完了させてしまいましょう。
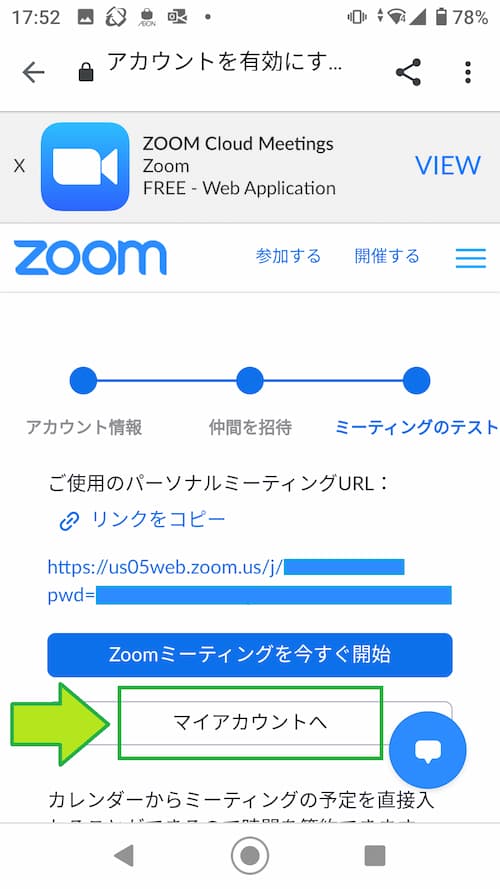
以上でアカウントの作成は完了です。
③Zoomアカウントにサインインしよう
Fireタブレットに戻って、『Zoom Cloud Meeting』でZoomアカウントにサインインしていきましょう。
『②Zoomアカウントを作成しよう』でZoomアカウントを作成した場合
Fireタブレットの画面は下のようになっていると思います。
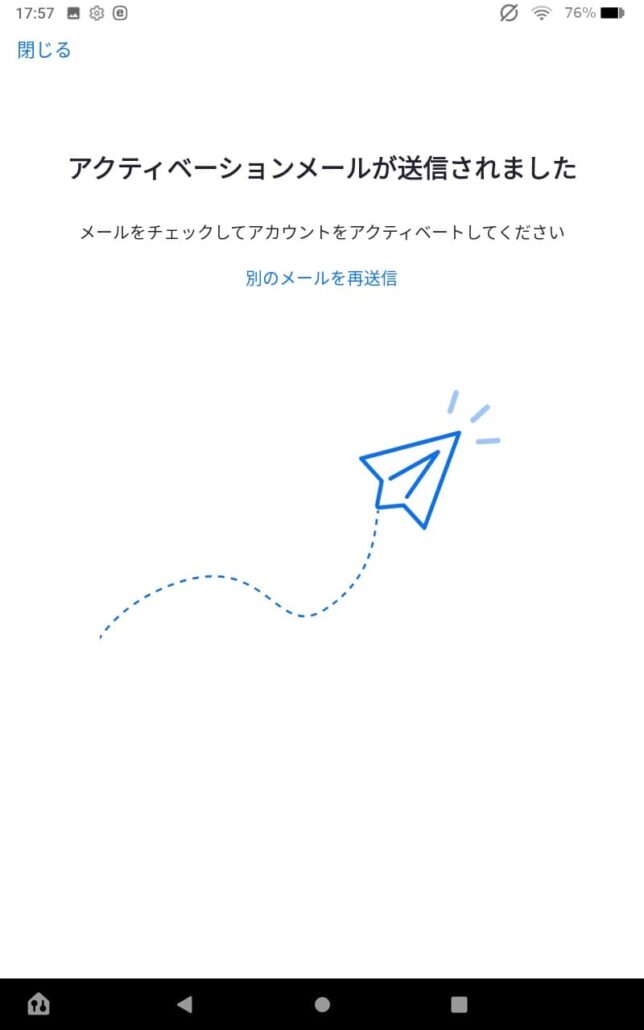
このままだとログインをすることができないので、いったんZoomアプリを閉じて、もう一度開きなおしましょう。
1)「サインイン」をタップ
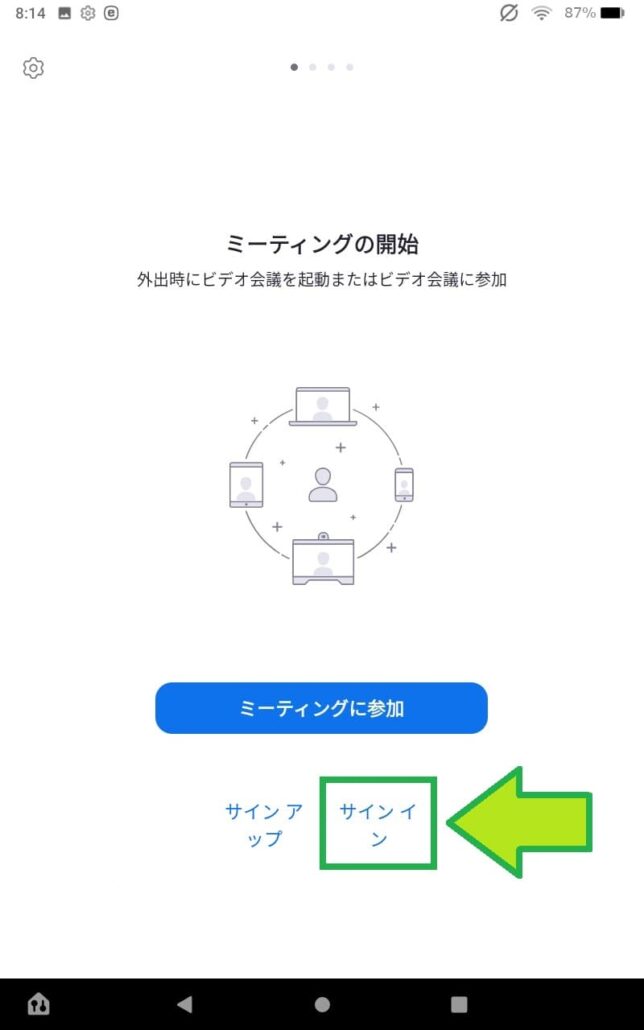
2)「メールアドレス」と「パスワード」を入力
- 「メールアドレス」をタップしてメールアドレスを入力
- 「パスワード」をタップしてパスワードを入力
メールアドレスとパスワードが入力できたら、「サインイン」をタップしましょう。
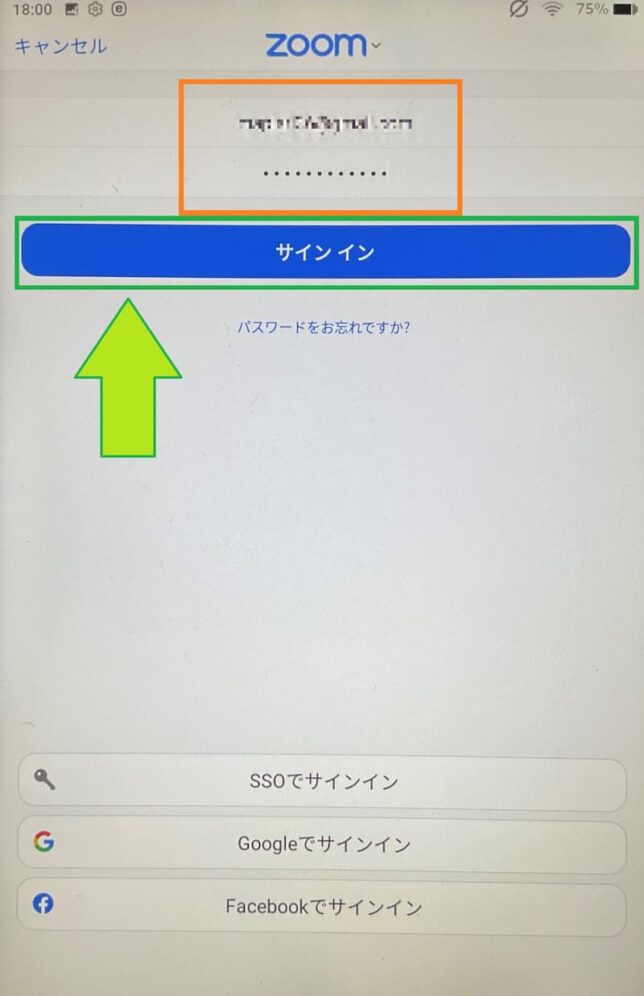
無事サインインができると下のような画面になるはずです。
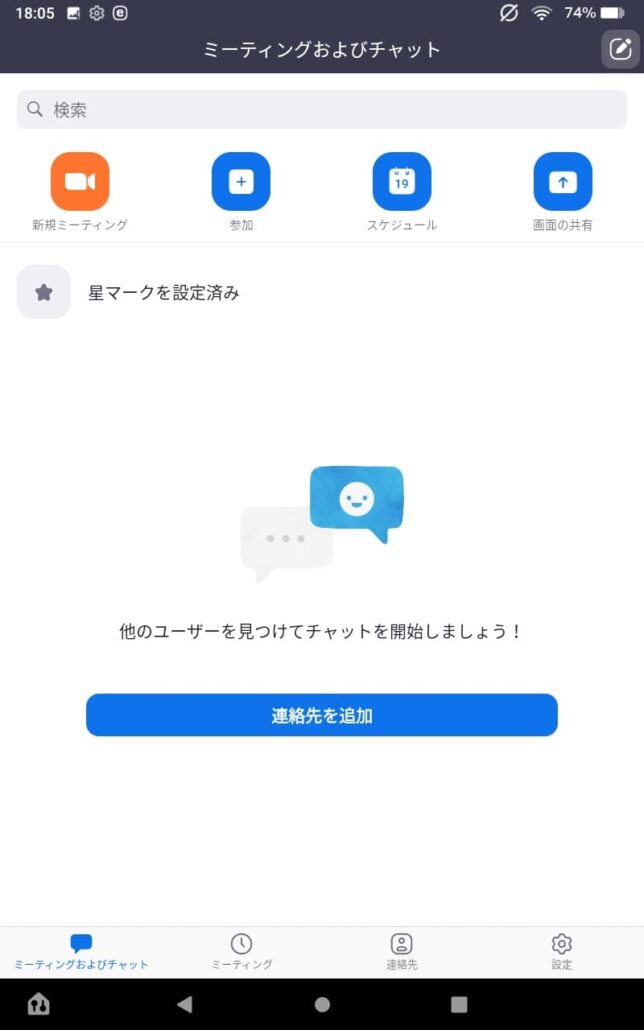
これでFireタブレットでZoomを使う準備ができました。
【使ってみよう】FireタブレットでのZOOMの使い方
ここからはFireタブレットでのZOOMの使い方をお伝えしたいと思います。
ただ、「ZOOMの使い方」といってもすべてを紹介すると一冊の本になってしまうので、ここではおもな使い方である、
- ビデオ通話に参加する方法
- ホストとなってビデオ通話を開く方法
の2つにしぼって紹介していきたいと思います。
「参加したい!」Zoomでビデオ通話に参加する方法
Zoomでビデオ通話に参加する方法は、以下の2つがあります。
- 「ミーティングID」と「パスワード」を入力する。
- 参加URLをタップする。
それでは、ひとつずつやり方を見ていきましょう。
「ミーティングID」と「パスワード」を入力して参加する。
ビデオ通話に参加するとき、そのビデオ通話を開催する人から「ミーティングIDとパスコード」を教えてもらえるはずです。
口や手紙で「IDとパスコードはこれね。」と教えてもらった場合はまさにそれなのですが、招待メールをもらったという場合は、招待メールの本文を見てみましょう。
「ミーティングID」と「パスワードコード」が書かれているはずです。
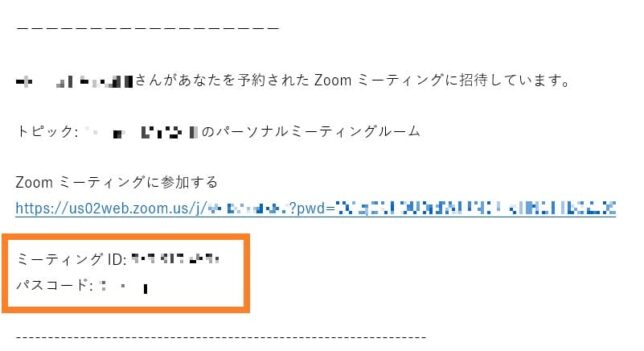
それでは、教えてもらった「ミーティングID」と「パスコード」を使って、ビデオ通話に参加してみましょう。
1)『Zoom Cloud Meeting』を起動
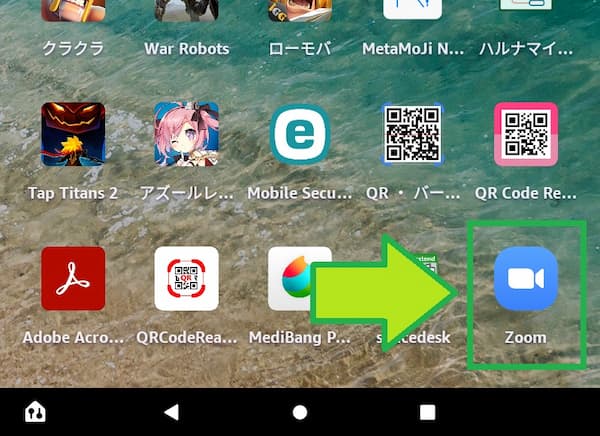
2)「参加」をタップ
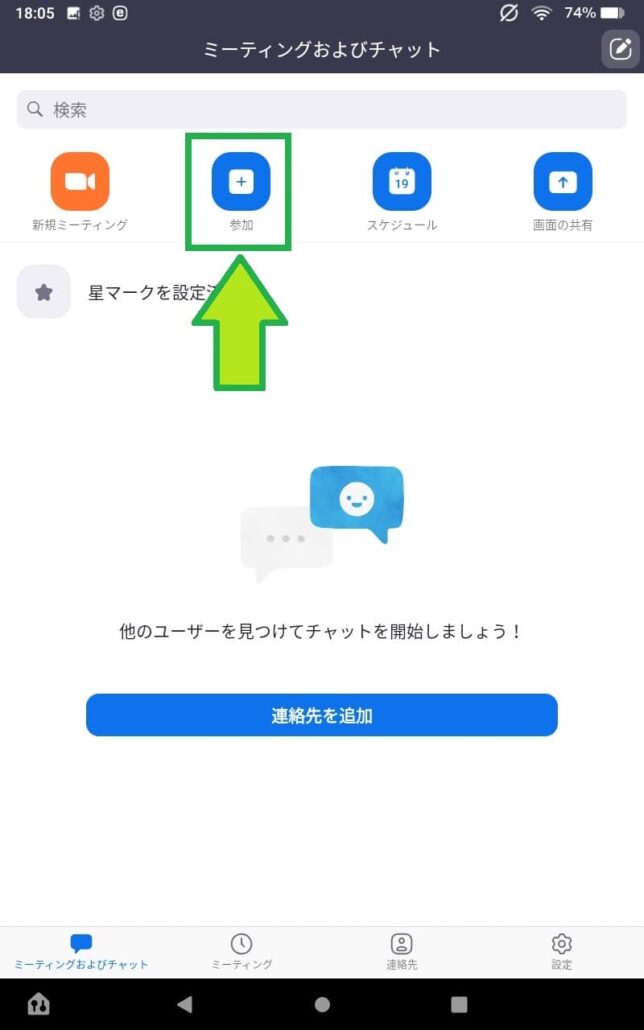
3)「ミーティングID」を入力
「ミーティングID」をタップして、教えてもらった(もしくは招待メールに書いてあった)ミーティングIDを入力しましょう。
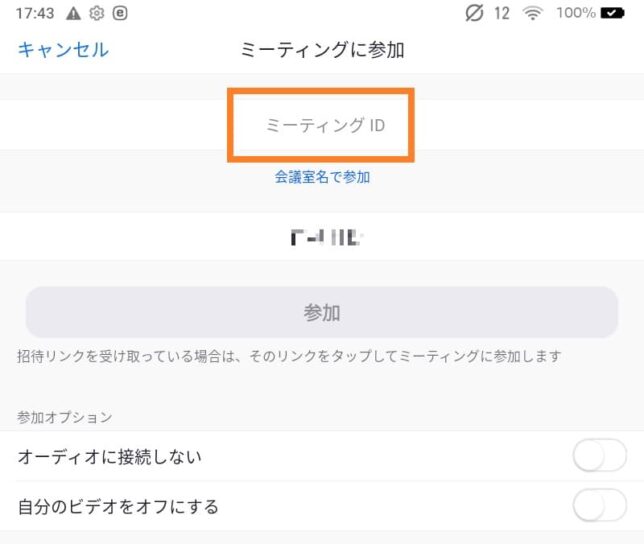
4)「表示名」を決める
参加ボタンの上にさきほど決めた名前が表示されていると思います。
その名前は、ビデオ通話中にほかの参加者に表示されます。
本名が設定されていてほかの人に知られたくないという場合は、タップして好きな名前に変更しましょう。
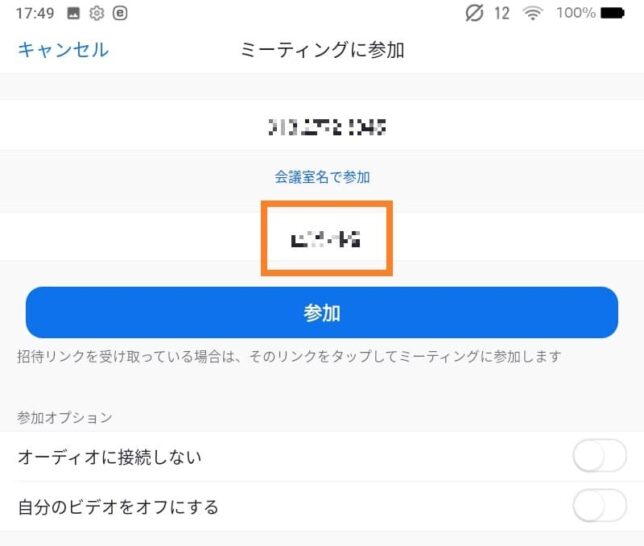
5)「参加オブション」の設定
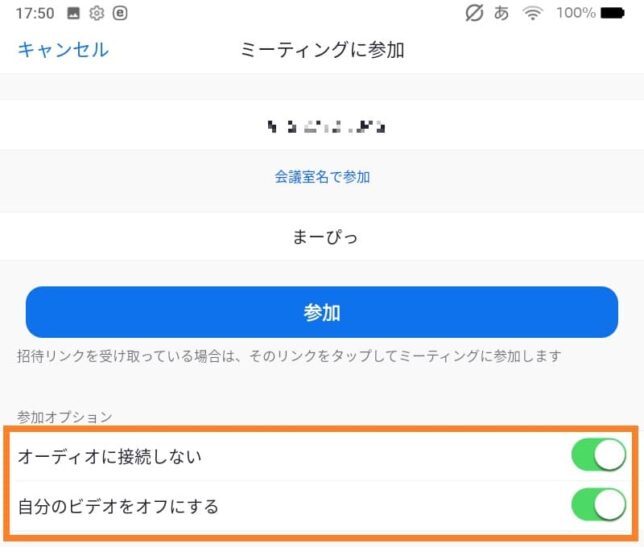
| 項目 | 説明 |
|---|---|
| オーディオに接続しない | 「オーディオ」とはマイクとスピーカーのことです。 ON(緑)にした状態でビデオ通話に参加すると、 相手の声が聞こえず、こちらの声も相手に届かない状態ではじまります。 |
| 自分のビデオをオフにする | 「ビデオ」とはカメラのことです。 ON(緑)にした状態でビデオ通話に参加すると、 こちらの顔や背景が相手に見えない状態ではじまります。 |
この2つは、ビデオ通話をしているときでも自由に変えることができます。
ただ、放送事故を防ぐために2つとも「ON(緑)」にしておくと安心です。
6)「参加」をタップ
- ミーティングID
- 表示名
- 参加オプション
この3つを確認したら、「参加」をタップしましょう。
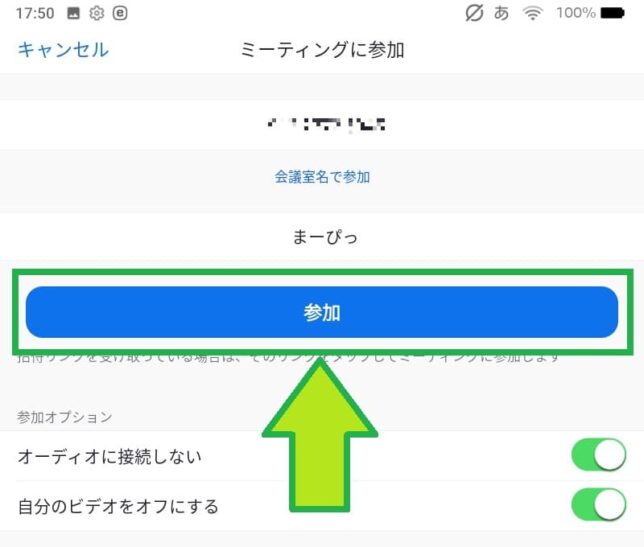
7)「パスコード」を入力
【準備はOKですか?】パスコードを入力して「OK」を押すとビデオ通話が開始されます。
パスコードを求められるので、ミーティングIDと一緒に教えてもらったパスコードを入力しましょう。
パスコードが入力できたら、「OK」をタップします。
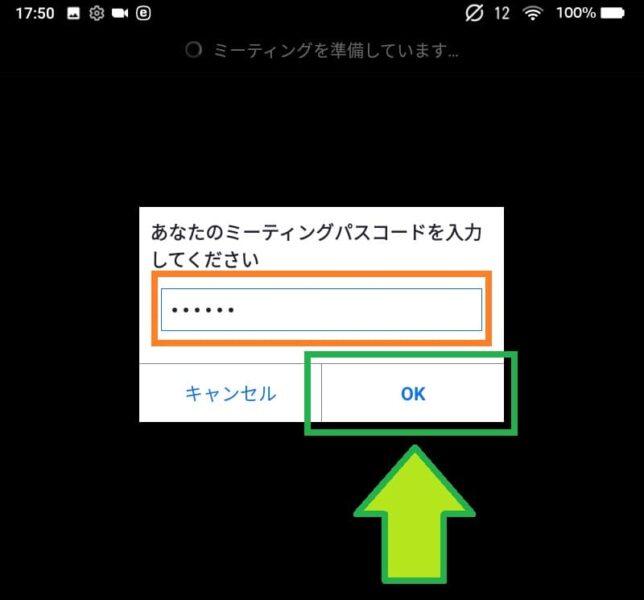
すこし待つと、ビデオ通話が開始されるはずです。
Zoomでは、真ん中にドカンと相手の顔が表示され、右上にちょこんと自分の顔が表示されます。

ちなみにビデオ通話を終わりたいときは、
- 画面をタップ
- 右上に表示される「退出」をタップ
で終了することができます。
参加URLをタップして参加する。
ビデオ通話を開催する人からもらう招待メールには、「参加URL」がついています。
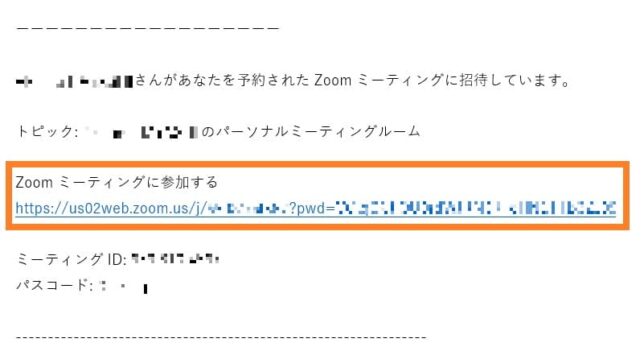
オレンジ色で囲った文字をタップすることで、ビデオ通話に参加することができます。
それでは具体的な参加手順を見ていきましょう。
1)招待メールを開く
ここではFireタブレットのSilkブラウザで「Gmail」を使って招待メールを開いています。
outlookやYahoo!メールを使っている場合は、表示が異なる場合があります。
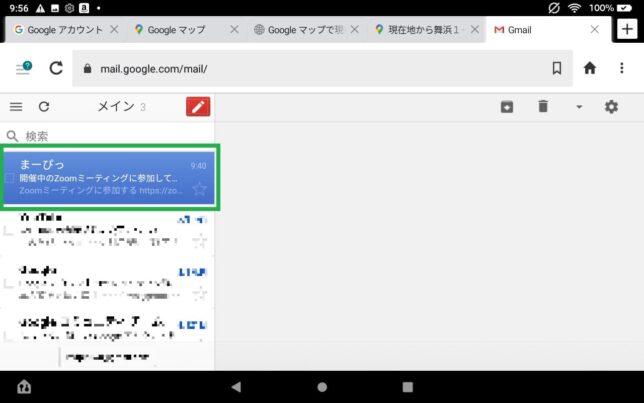
2)参加URLをタップ
招待メールには、「Zoomミーティングに参加する」というメッセージと一緒にURLがついているはずです。
そのURLが「参加URL」なので、タップしましょう。
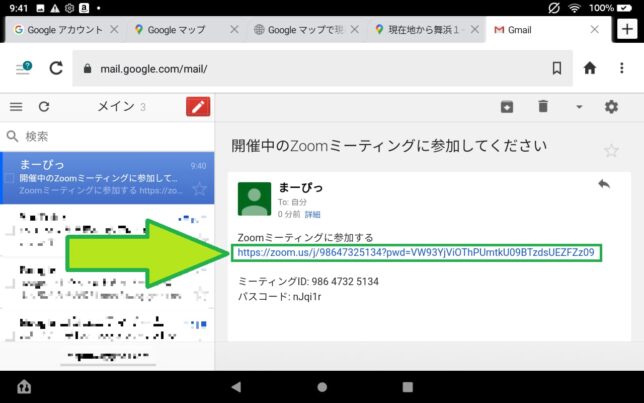
3)「Zoom」を選ぶ
ZoomアプリとSilkブラウザ、どちらでビデオ通話に参加するかを選ぶことができます。
Silkブラウザでの使用は推奨されてないので「Zoom」をタップしましょう。
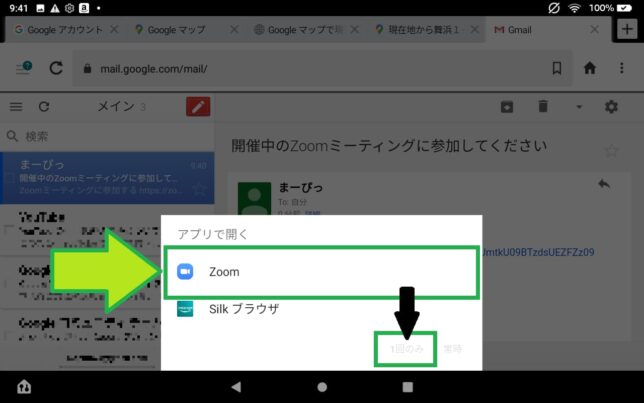
【準備はOKですか?】「1回のみ」を押すと、ビデオ通話が開始されます。
それでは、「1回のみ」をタップしてビデオ通話を開始しましょう。
ちなみにビデオ通話を終わりたいときは、
- 画面をタップ
- 右上に表示される「退出」をタップ
で終了することができます。
「開催したい!」ホストとなってビデオ通話を開く方法
ビデオ通話に参加する人を「参加者」と言うのに対し、ビデオ通話を開催する人を「ホスト」といいます。
ホストとしてビデオ通話を始めるときは、以下の流れでおこないます。
- 「新しいビデオ通話」を開始する。
- IDとパスコード、もしくは招待メールを参加者に送る。
- (参加者がIDとパスワード、もしくは招待メールで参加してくる。)
②の「IDとパスコード、もしくは招待メールを参加者に送る。」という項目ですが、これにはいくつかの方法があります。
ただ、すべてのやり方をお伝えするとこれまたとんでもない長さになってしまうので、ここでは例として「招待メールをGmailで送る」というカタチですすめて行きたいと思います。
1)『Zoom Cloud Meeting』を起動
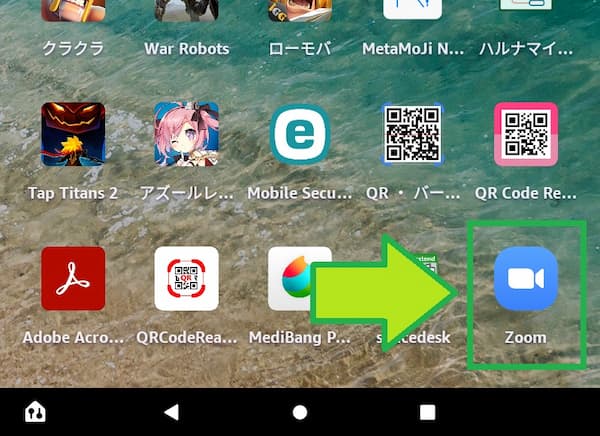
2)「新規ミーティング」をタップ
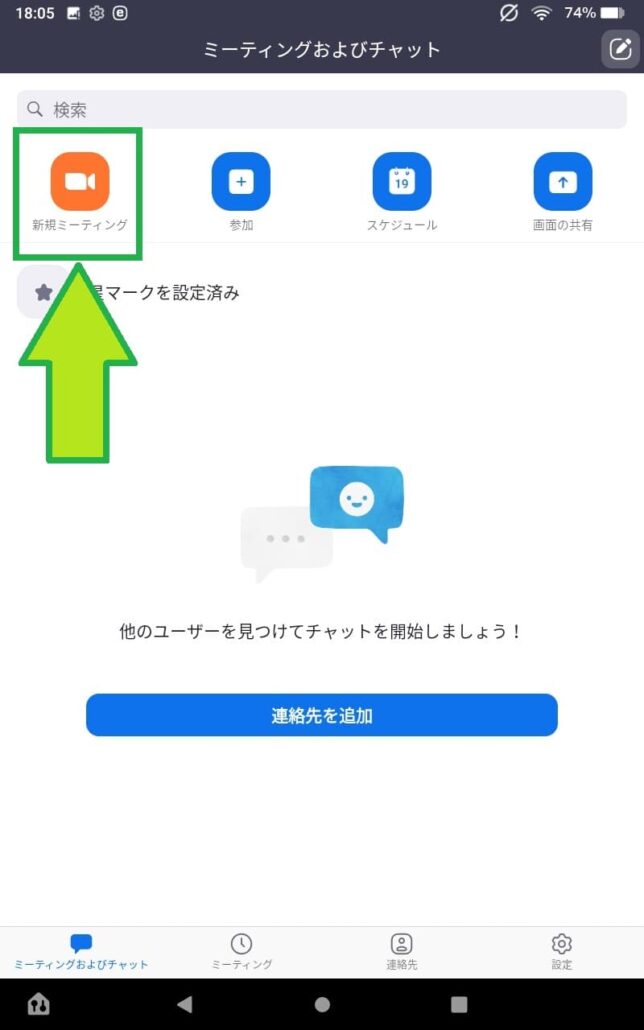
3)開催オプションを設定
ビデオ通話を開始するまえに、いくつか設定できる項目があります。
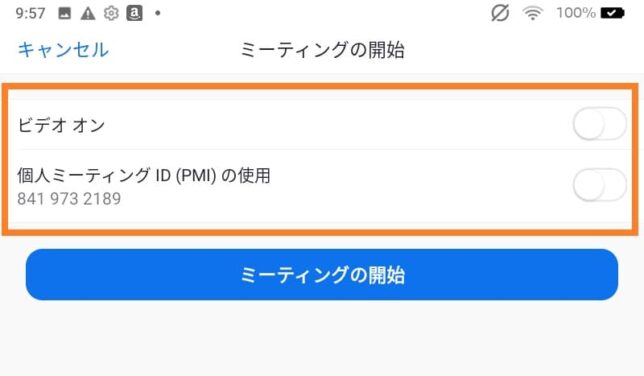
| 項目 | 説明 |
|---|---|
| ビデオ オン | ON(緑)にすると、こちらの顔や背景が相手の画面に表示されます。 |
| 個人ミーティングID(PMI) の使用 | 個人ミーティングID(PMI)とは、自分の部屋みたいなものです。 「いつもメンバーで通話をするんだ」という場合は、オン(緑) 「今回だけこの人と通話をする」という場合は、オフ(白) にしておきましょう。 ※詳しくは『個人ミーティングIDとは|Zoom公式サイト』を参照してください。 |
「よく分からない!」という場合は、すべてオフ(白)にしておくと安心です。
4)「ミーティングを開始」をタップ
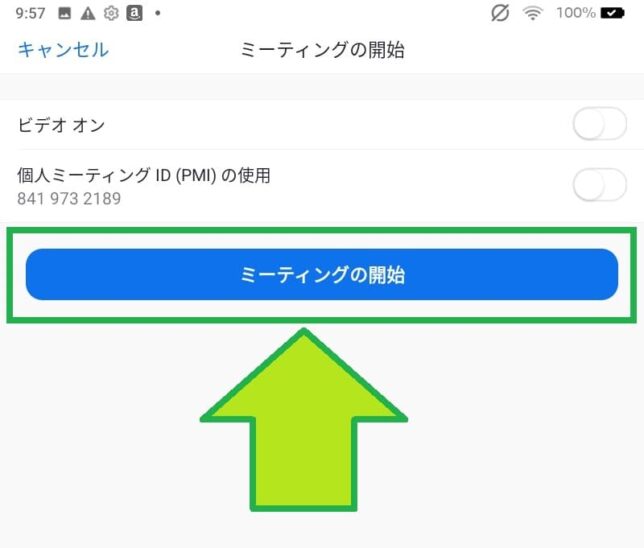
これで、ビデオ通話を開催することができました。
ただ、このまま待っていてもだれも入ってこれません。
「ミーティングIDとパスコード」、もしくは「参加URL」を参加者におくる必要があります。
それでは、「参加URL」を参加者に送ってみましょう。
5)下の方にある「参加者」をタップ
「参加者」というボタンが見当たらないときは、いちどFireタブレットの画面をタップしましょう。
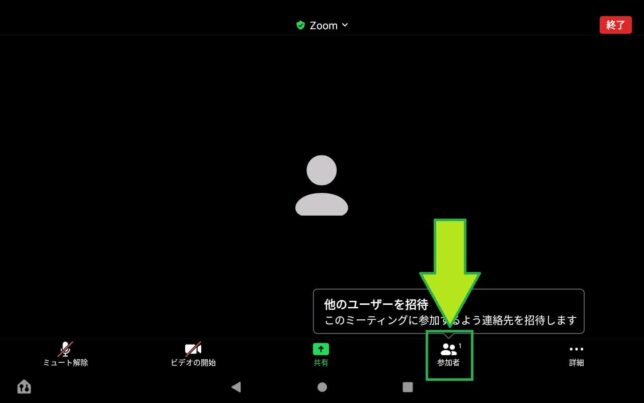
6)「招待リンクをコピー」をタップ
招待メールの送り方として
- Eメール
- Zoom連絡先の招待
- 招待リンクをコピー
の3つが選べます。
今回は『Gmailに招待リンクを貼り付けて参加者に送る』という方法で招待リンクを送りたいので、「招待リンクをコピー」をタップします。
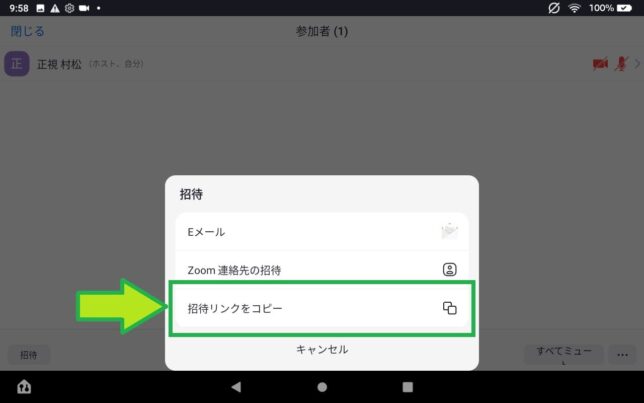
7)Fireタブレットのブラウザで「Gmail」を開く
Fireタブレットのブラウザ(Slikブラウザ)で「Gmail」を開きましょう。
手順は以下のとおりです。
- Fireタブレットの下にある「◀ ● ■」の「●(ホームボタン)」をタップして、
- ホーム画面から「Silkブラウザ」を起動して、
- Gmailのページへいきます。
このページをFireタブレットで見ているかたは『Gmail|Google』をタップすることでも、Gmailのページへ行くことができます。
Gmailを使うにはGoogleアカウントが必要です。
「Googleアカウントは持ってないよ」という方は、『FireタブレットでGoogleアカウントを作る方法』を参考にGoogleアカウントを作ってから、『Gmail|Google』へいきましょう。
8)「鉛筆マーク」をタップ
赤色の「鉛筆マーク」をタップして、新しいメールを作りましょう。
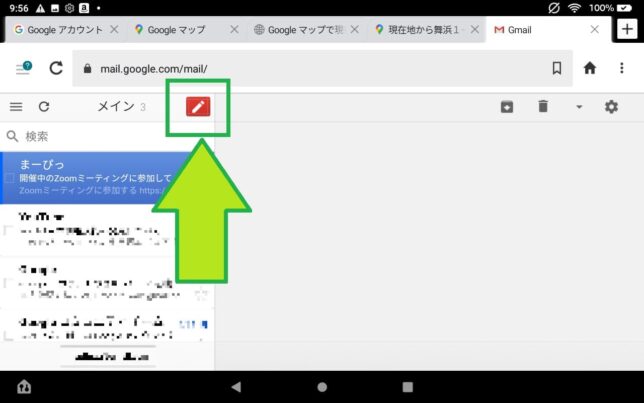
9)宛先と件名を入力
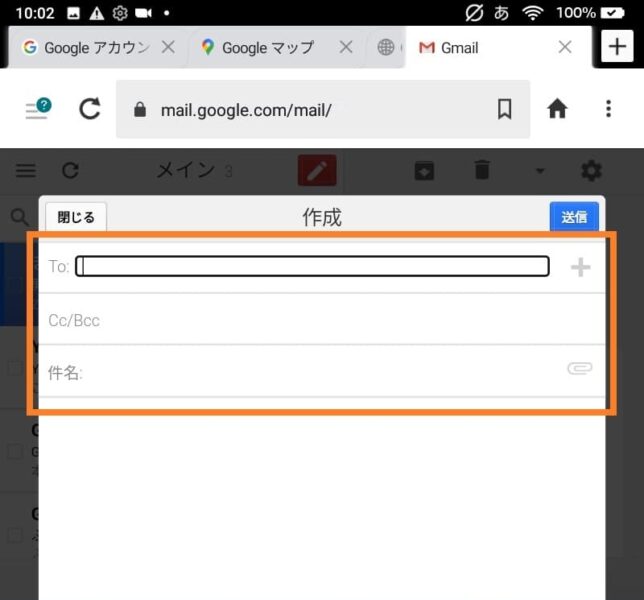
| 項目 | 説明 |
|---|---|
| To: | 宛先を書きます。 今回は「招待したい人のメールアドレス」を入力しましょう。 |
| Cc/Bcc: | 空欄のままで大丈夫です。 |
| 件名: | 空欄のままでも大丈夫なのですが、相手からみて招待メールだとすぐに分かるように、 「Zoomへの招待」と入力しておきましょう。 |
10)本文に招待リンクを貼り付ける
宛先と件名が書けたら、本文に招待リンクを貼り付けます。
まず、本文の入力欄を5秒ほど押し続けます。
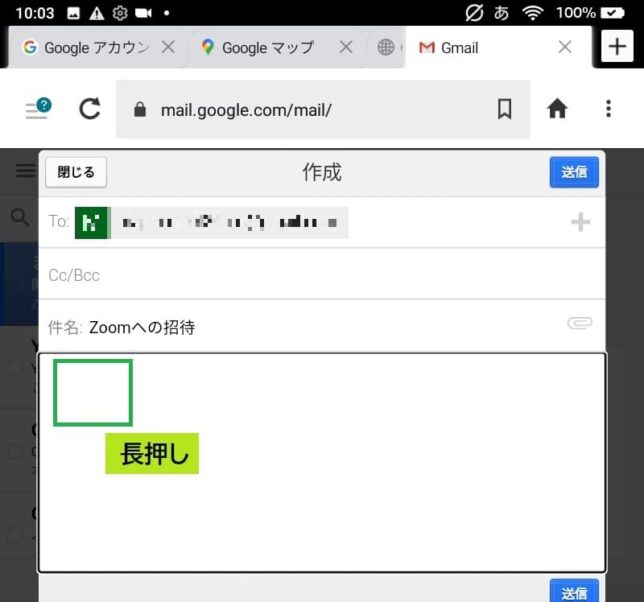
すると「貼り付け」というボタンが現れるので、その「貼り付け」をタップします。
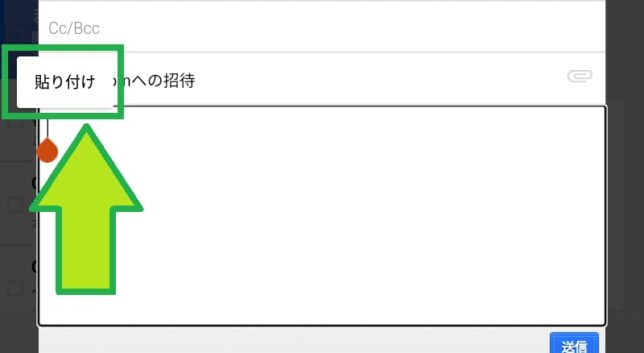
これで、メール本文にURLが入力できました。
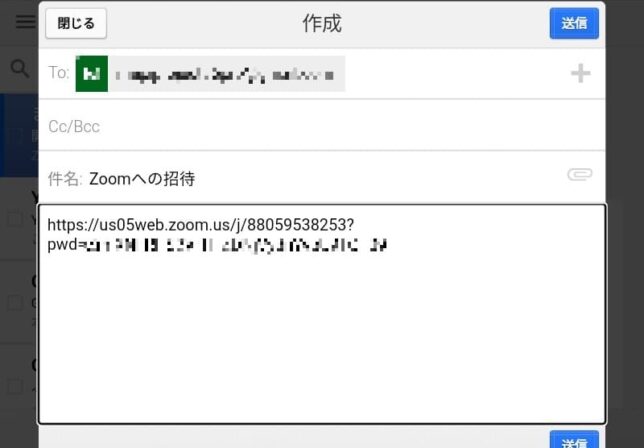
11)「送信」をタップ
宛先(To:)が間違っていないことを確認したら、「送信」をタップしてメールを送ります。
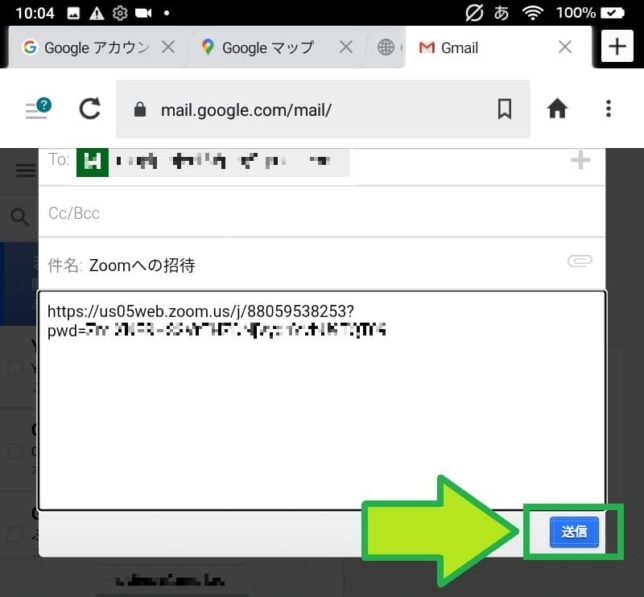
あとは参加者がURLを押して参加してくるのを待つだけです。
ちなみにビデオ通話を終わりたいときは、
- 画面をタップ
- 右上に表示される「終了」をタップ
で終了することができます。
ただ、ビデオ通話の主催者の場合、終わり方には2つの種類があります。
| 終わり方 | 説明 |
|---|---|
| 全員に対してミーティングを終了 | 自分が退出するとともに、参加者を強制退出させます。 「全員解散!!」するときに使いましょう。 |
| ミーティングを退出 | ホスト権限をほかの参加者に渡して、自分は退出します。 だれもいなくなるまでビデオ通話は続いていきます。 |
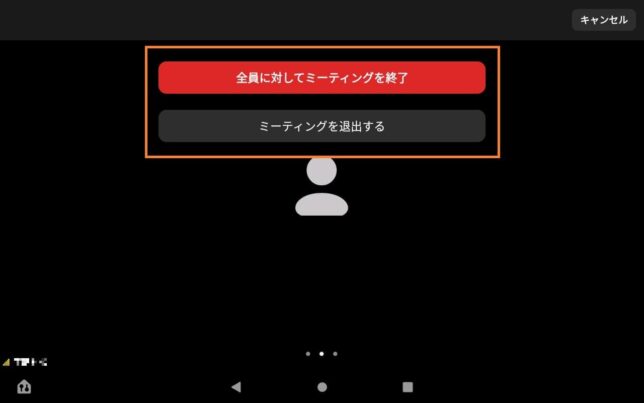
まとめ
今回は、FireタブレットでZoomを使う方法について解説していきました。
(1)FireタブレットでZoomを使うための準備
- FireタブレットにZoomアプリ(Zoom Cloud Meeting)をインストール
- Zoomアプリを起動してアカウント作成(サインアップ)
- Zoomアプリでアカウントにサインイン
(2-1)参加したい場合
- 「参加」をタップ
- 「ミーティングID」と「表示名」「参加オプション」の3つを設定
- 「参加」をタップ
(2-2)主催したい場合
- 「新しいミーティング」をタップ
- 開催オプションを設定
- 「ミーティングを開始する」をタップ
- 「招待URL」もしくは「ミーティングID」と「パスコード」を参加者におくる
(3)ビデオ通話を終わりたいとき
- 画面をタップ
- 右上にある、「退出」もしくは「終了」をタップ
- (主催者の場合は、解散か引き継ぎかを選ぶ。)
今回紹介したものは、Zoomの使い方のほんの一部です。
そのため、「ここが分からない」などあるかもしれません。
そんなときは、ぜひコメントでおっしゃってください。
それでは今回はこのあたりで終わりたいと思います。
ありがとうございました。