「Fireタブレットにアプリをダウンロードしたいんだけど、どうやってやればいいの?」
このような疑問を持っていませんか?
今回はFireタブレットで無料アプリをダウンロードする方法について解説していきます。
この記事を読めば、Fireタブレットのことがよく分からない方でも、Fireタブレットに無料アプリをダウンロードすることができるようになるはずです。
この記事では『無料』アプリをダウンロードする方法について解説しています。
※有料アプリをダウンロードする場合でもあまり違いはありませんが、誤解や複雑になるのを防ぐために有料アプリとダウンロードする方法とは分けています。
アプリをダウンロードする方法
アプリをダウンロードしたいとき、Fireタブレットでは「Amazonアプリストア」というアプリを使います。
スマホでアプリをダウンロードするとき、iPhoneを使っている場合は「App Store」を、Androidスマホを使っている場合は「GooglePlayストア」を利用していると思います。
そんなカンジで、Fireタブレットでアプリをダウンロードしたいときは「Amazonアプリストア」を利用します。
Fireタブレットでのアプリのダウンロードは、以下の手順でおこないます。
- 【手順①】「1-Click設定」をする。
- 【手順②】「Amazonアプリストア」からダウンロードする。
とはいっても、【手順①】は始めてFireタブレットでアプリをダウンロードするときだけおこないます。一度「1-Click設定」をすれは【手順②】だけでアプリをダウンロードできます。
それではひとつずつ順番にみていきましょう。
【手順①】「1-Click設定」をしよう。
まずは、「1-Click設定」をして支払い方法を設定する必要があります。
「Amazonアプリストア」でアプリをダウンロードする場合、そのアプリが無料か有料かに関わらず「1-Click設定」をする必要があります。
「無料のアプリをダウンロードしたいだけなのに、なんで支払い方法を設定する必要があるの?」と思われるかもしれません。
これについてAmazonカスタマーサービスに問い合わせてみたところ、「無料のアプリをダウンロードする場合、0円アプリを購入することでダウンロードできるようになります。」といった回答をもらいました。
以下の画像は「アズールレーン」という無料のアプリをダウンロードしたときの注文履歴ですが、Amazonカスタマーサービスが言うように「0円のアプリ」を購入したことになっていました。
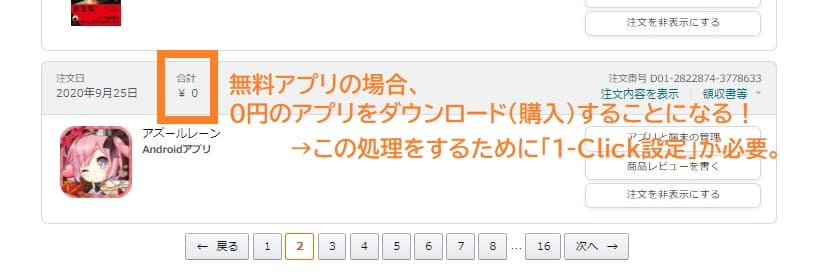
つまり、「Amazonアプリストア」でアプリをダウンロードするときは「0円以上のお金を支払う」ことになり、そのために「1-Click設定」をする必要があるのです。
※あたりまえのことですが、無料のアプリをダウンロードするときにはいっさいお金はかかりません。あくまで「0円の買い物」をするだけなので安心してくださいね。
ちょっと話が長くなってしまいましたが、実際に「1-Click設定」をしてみましょう。
「1-Clock設定」をする方法はさまざまですが、ここではFireタブレットで設定する方法について見ていきます。
1)「Amazonショッピングアプリ」を起動
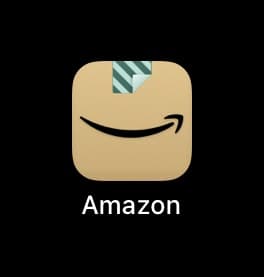
2)左上の「三」をタップ
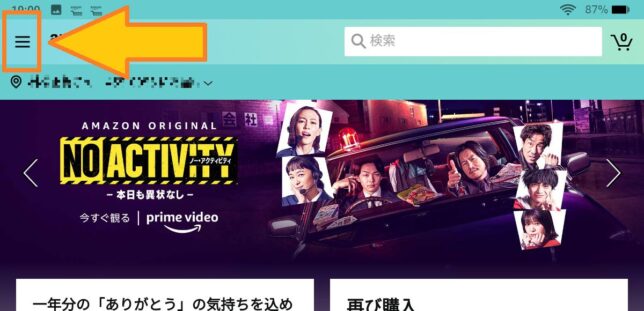
3)「アカウントサービス」をタップ
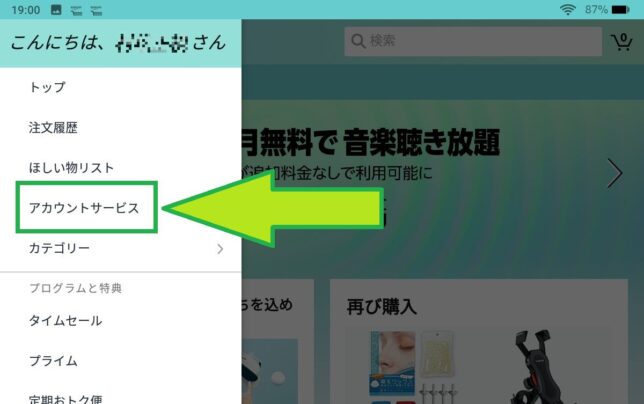
4)「1-Click設定の管理」をタップ
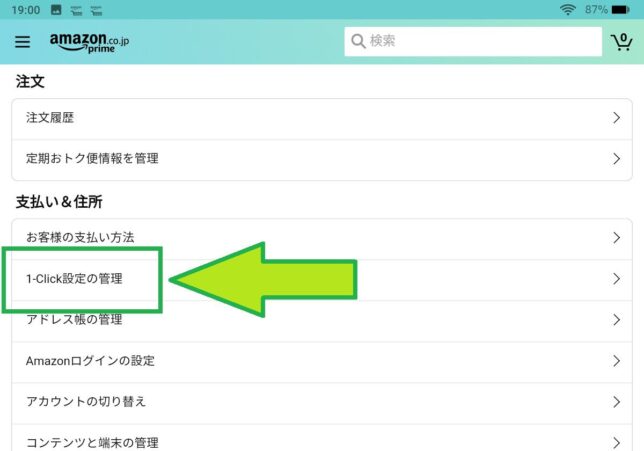
ここで、すでに「1-Click設定」をしている場合(「✔選択中のお支払い方法」という表示がある場合)は、新しく「1-Click設定」を追加する必要はありません。
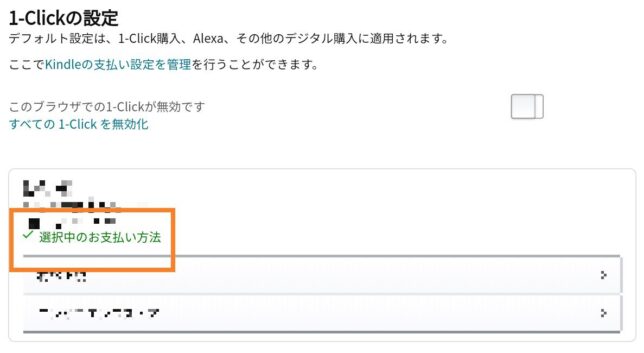
この場合は、『9)「1-Click設定」が有効になっているかを確認する。』へすすみましょう。
5)下のほうにある「新しい1-Click設定を追加する」をタップ
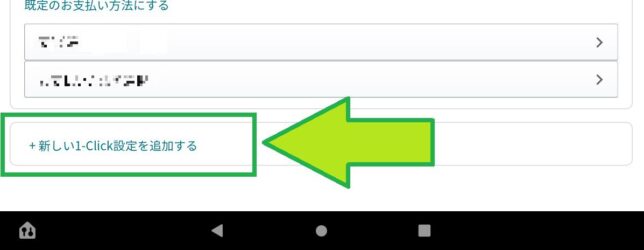
6)必要事項を記入する。
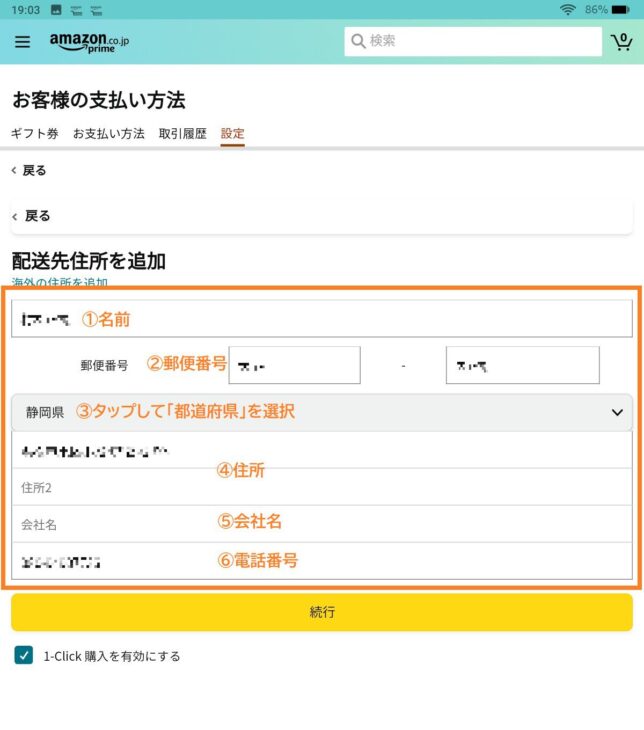
| 項目 | 説明 | |
|---|---|---|
| ① | 名前 | 名前を入力しましょう。 |
| ② | 郵便番号 | 郵便番号を入力しましょう。 ※2つの入力ボックスがあります。 1つ目には郵便番号の「-」より前を、 2つ目には郵便番号の「-」より後を入力しましょう。 |
| ③ | 都道府県 | タップすると都道府県が選択できるようになります。 |
| ④ | 住所 | 【住所1】番地までを入力 【住所2】アパートの部屋番号などがあれば入力 |
| ⑤ | 会社名 | 入力しなくてもOKです。 |
| ⑥ | 電話番号 | 家の電話番号でも、スマホの電話番号でもOKです。 |
7)「1-Click購入を有効にする」がある場合は『✔』を入れる。
すでに「1-Click設定」が有効になっている場合は、「1-Click購入を有効にする」という項目が表示されません。その場合は気にしなくて大丈夫です。
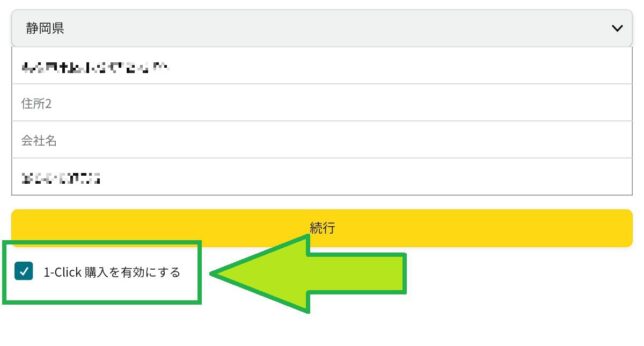
8)「続行」をタップ
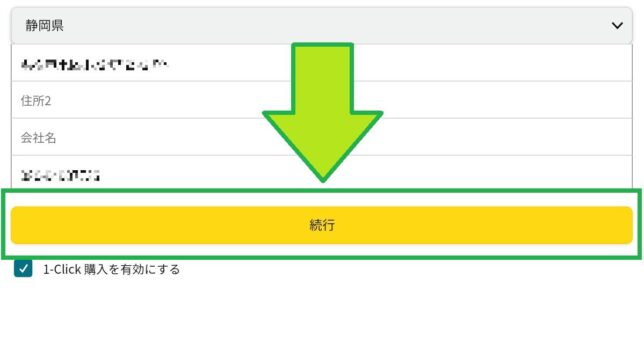
9)ニックネームを入力して「続行」をタップ
ニックネームは好きなものを入力しましょう。
そのままでも大丈夫です。
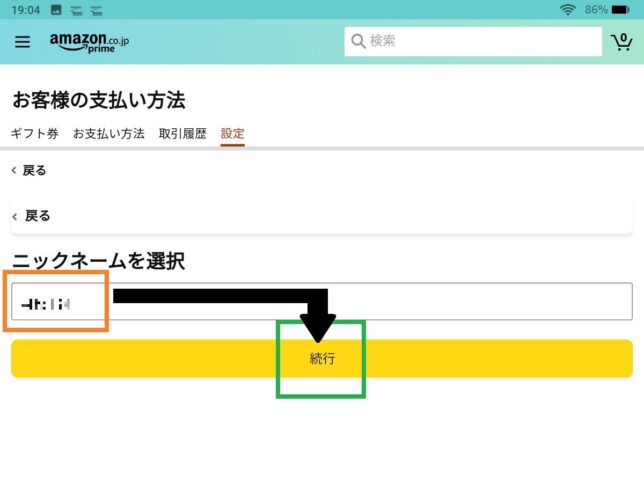
10)お支払い方法を選択(追加)して「続行」タップ
ここで選択する「お支払い方法」は、アプリを購入するときやゲームで課金するときなどに使われます。
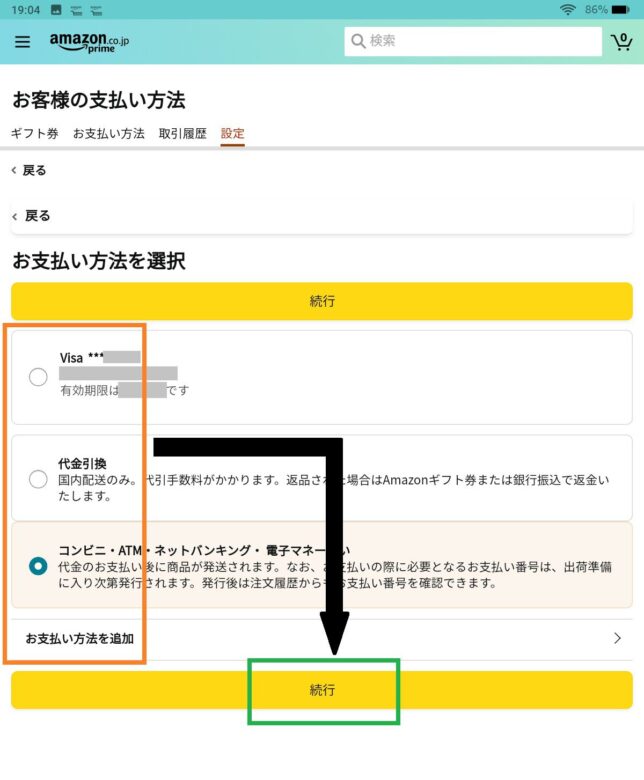
11)さいごに「1-Click設定」が有効になっているかを確認する。
下の図のように灰色になっている場合はタップしましょう。
青色になっている場合はそのままで大丈夫です。
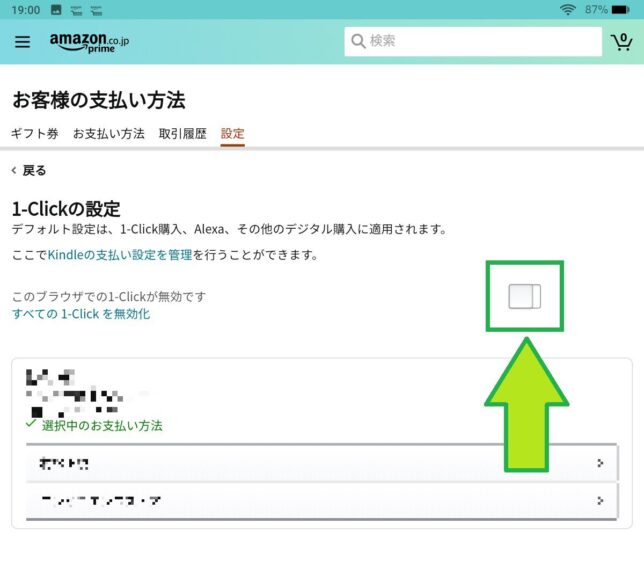
これで「1-Click設定」が完了しました。
【手順②】「Amazonアプリストア」からダウンロードしよう。
さて、「1-click設定」が終わったところで、実際にアプリをダウンロードしてみましょう。
Fireタブレットでは、「Amazonアプリストア」を利用してアプリをダウンロードします。
1)「Amazonアプリストア」を起動
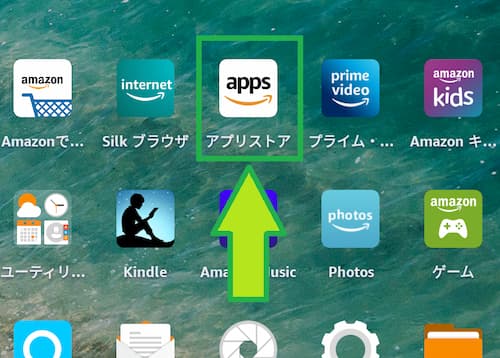
2)右上の🔍をタップ
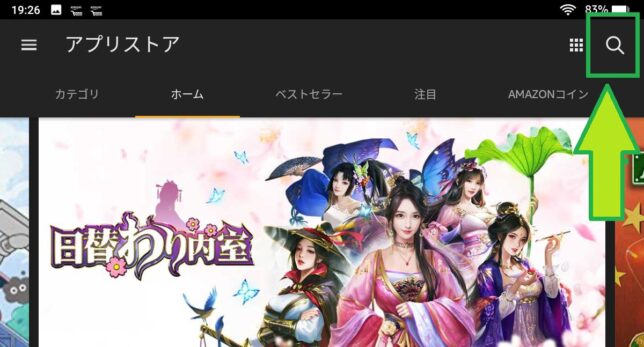
3)ダウンロードしたいアプリの名前を入力して、キーボードの🔍をタップ
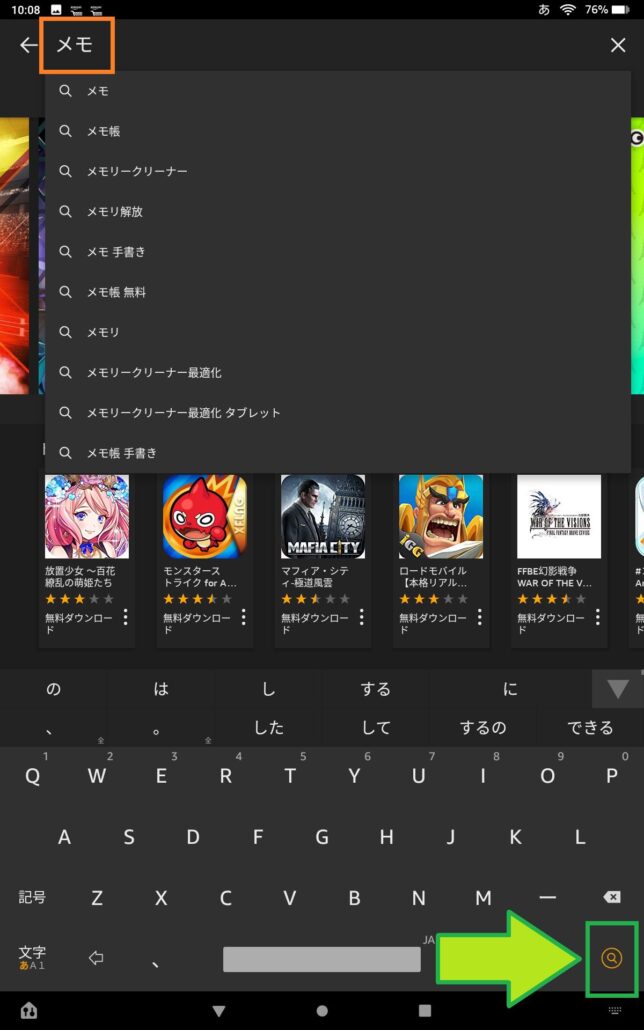
4)アプリの名前をタップ
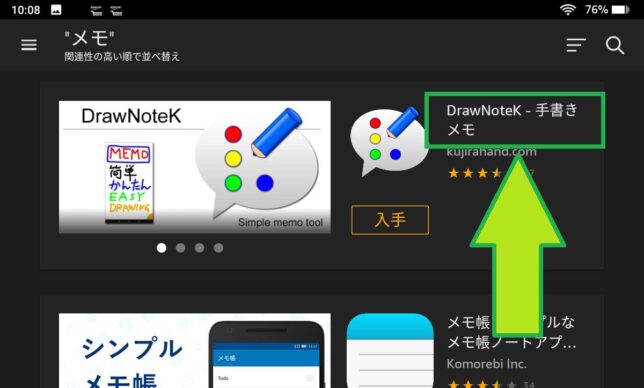
5)「入手」をタップ
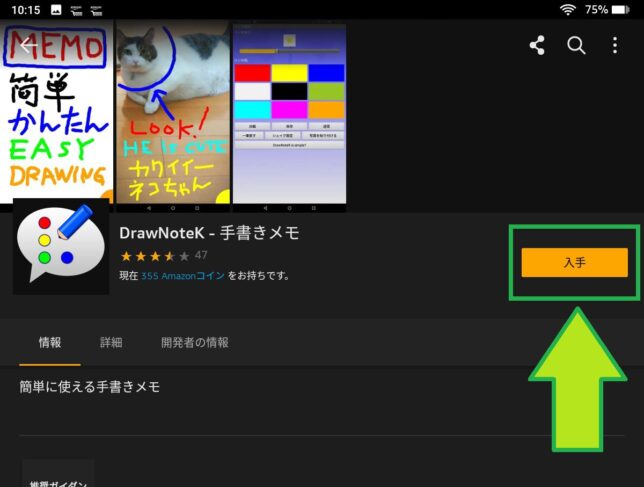
6)「ダウンロード」をタップ
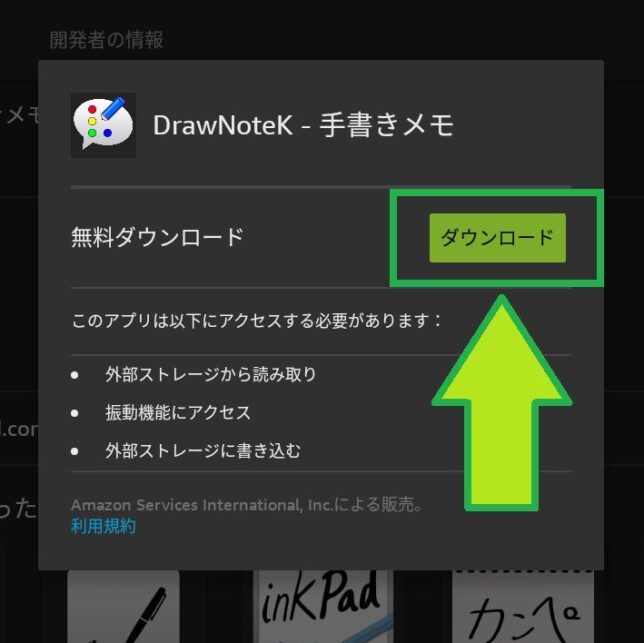
するとダウンロードおよびインストールが開始されます。
「開く」というボタンになれば完了です。
「開く」をタップすると、ダウンロードしたアプリを起動できます。
(Fireタブレットのホーム画面にあるアプリのアイコンをタップしても、アプリを起動できますよ。)
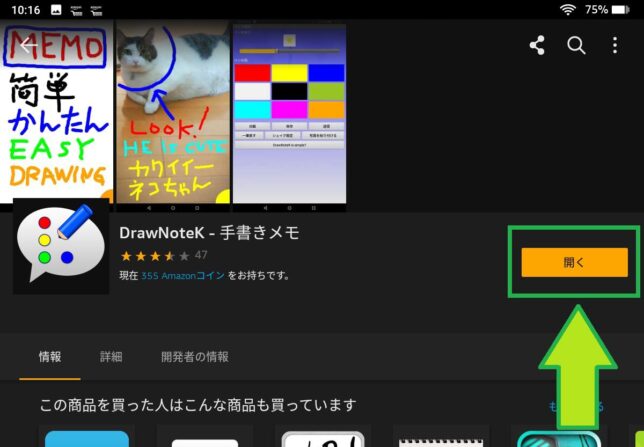
まとめ
今回は、Fireタブレットで無料アプリをダウンロードする方法について見ていきました。
さいごに今回の内容をおさらいしてみましょう。
Fireタブレットで無料アプリをダウンロードする方法
- 【手順①】「1-Click設定」をする。
- 【手順②】「Amazonアプリストア」からダウンロードする。
「Amazonアプリストア」では、アプリが無料か有料かに関係なく「○円のお買い物」として処理されます。そのため、お支払い方法の設定である「1-Click設定」が必要なのです。
「ちょっと手間がかかるなぁ…。」と思うかもしれません。
ただ、「1-Click設定」は始めてアプリをダウンロードするときだけやる作業なので、2回目以降は「1-Click設定」をする必要はありません。手順①を飛ばして「Amazonアプリストア」を起動してアプリをダウンロードするだけでOKです。
Fireタブレットでは「モンスト」や「Minecraft」、「Disney+」をはじめとした多くのアプリを楽しめます。
ぜひこの記事を参考に、Fireタブレットでアプリを楽しんでみてくださいね。
