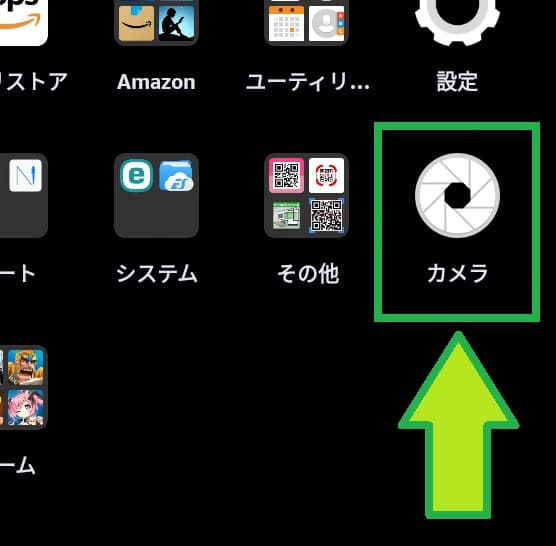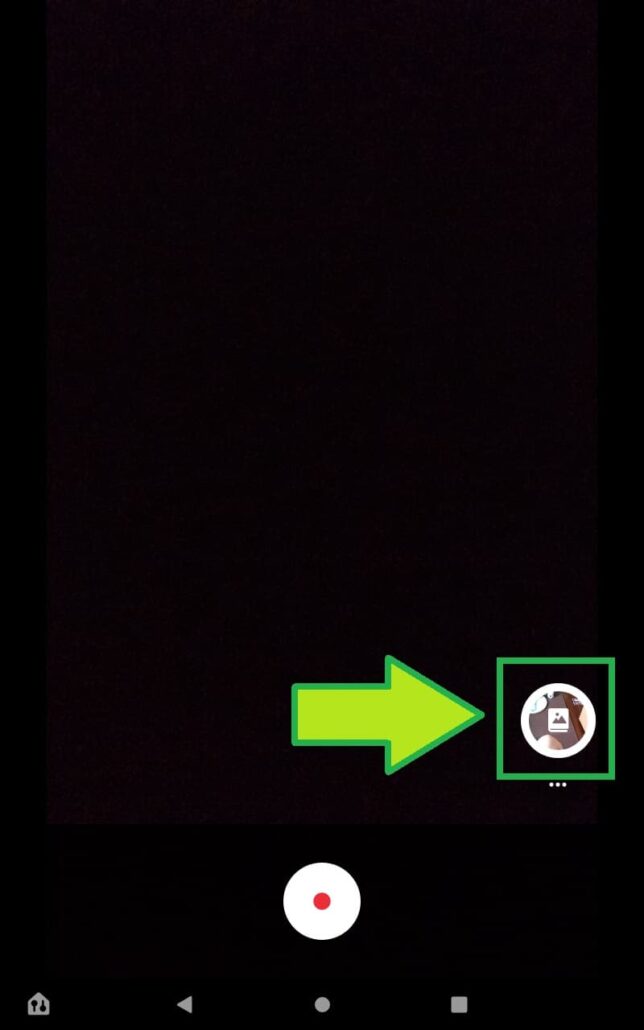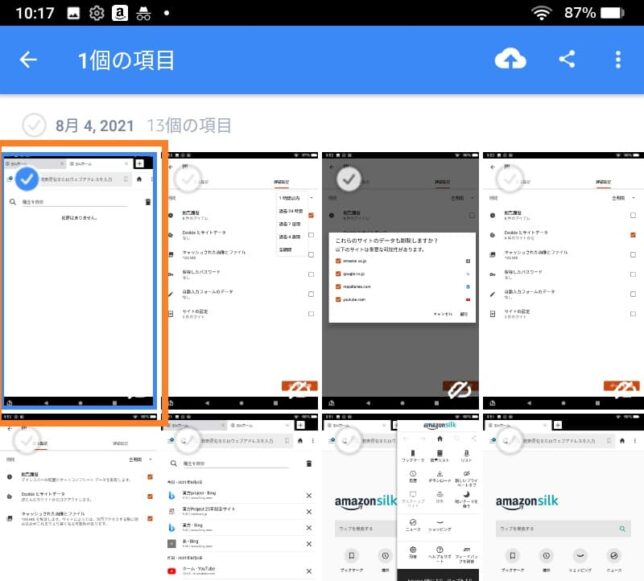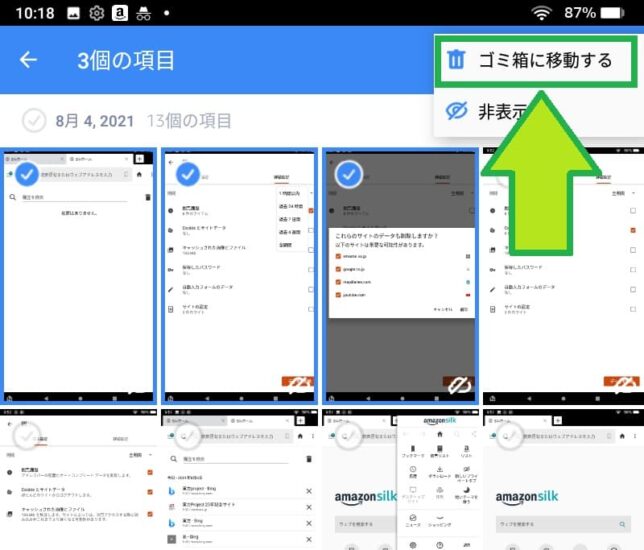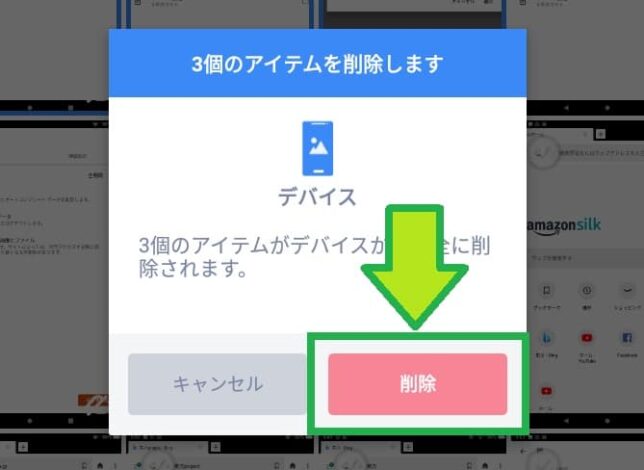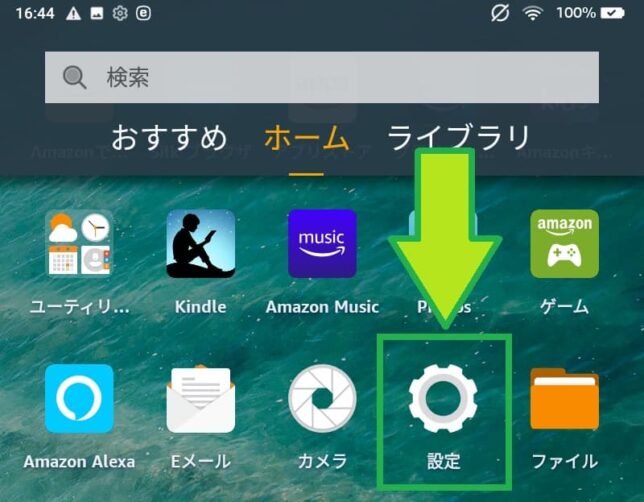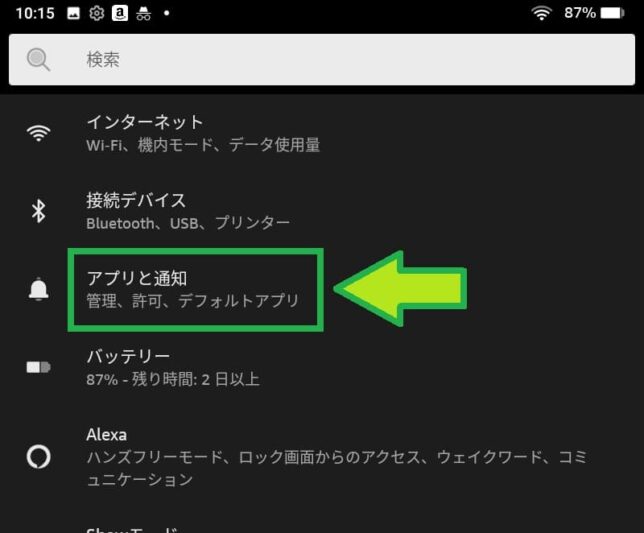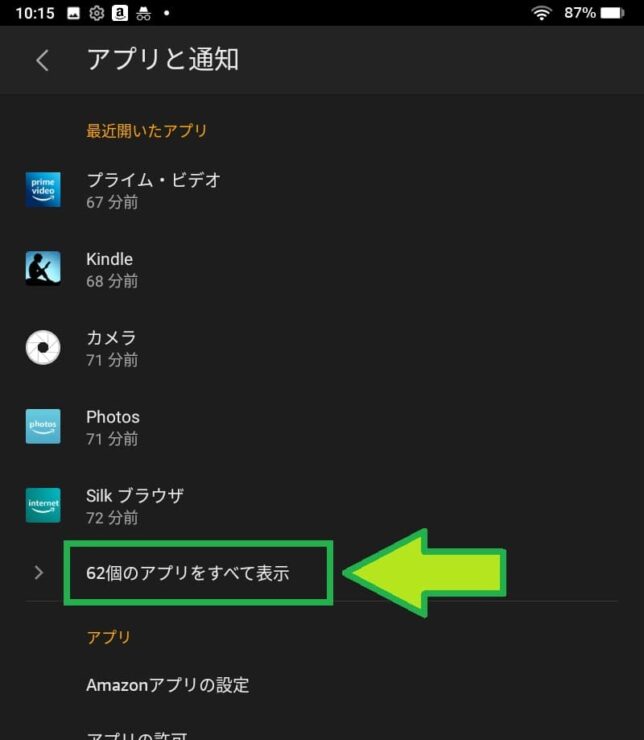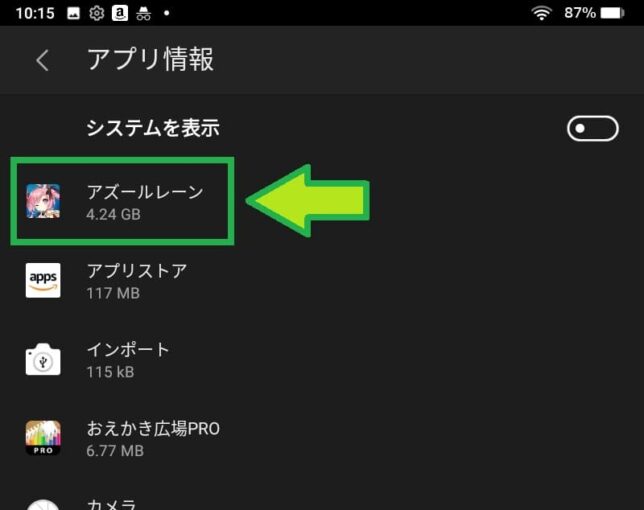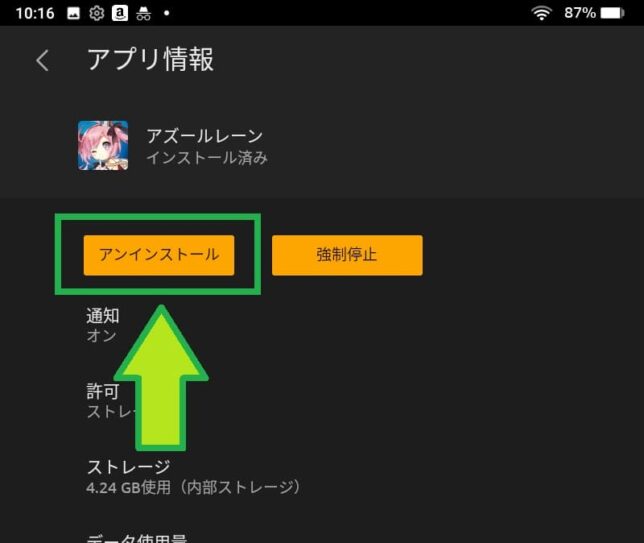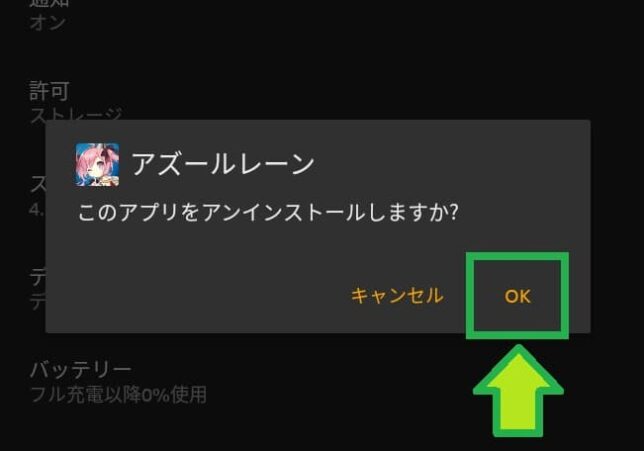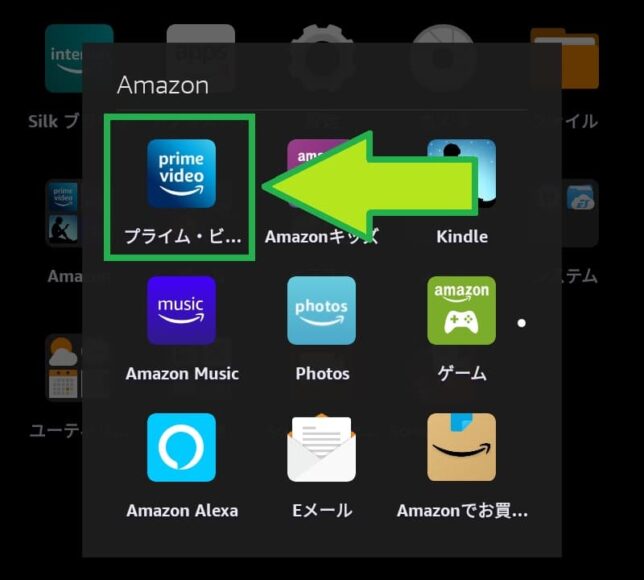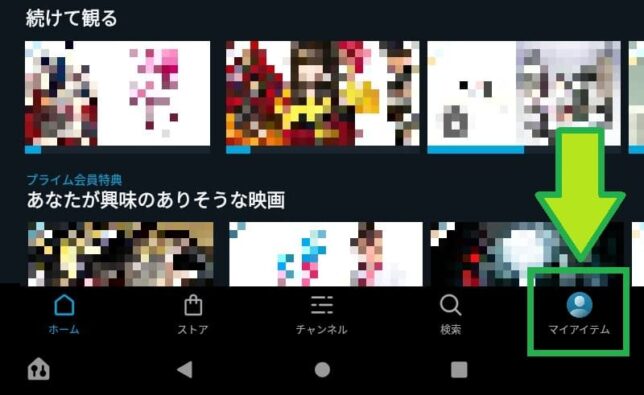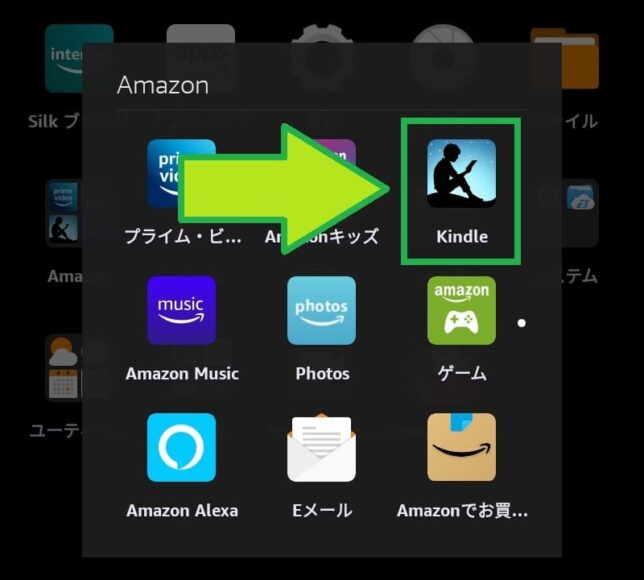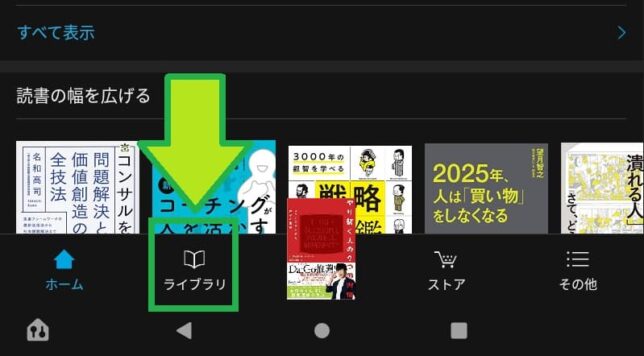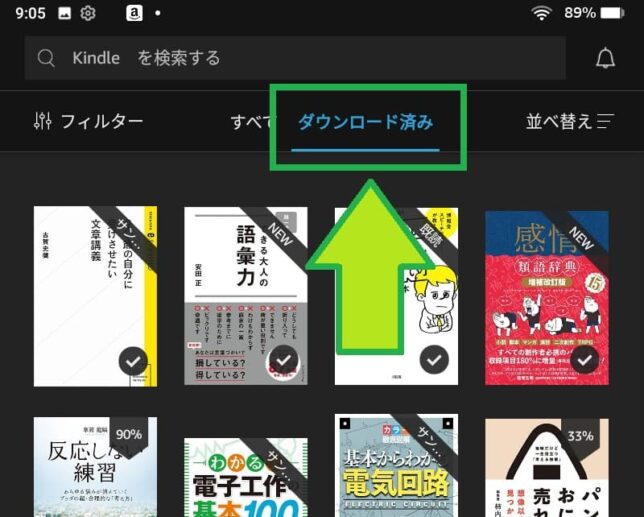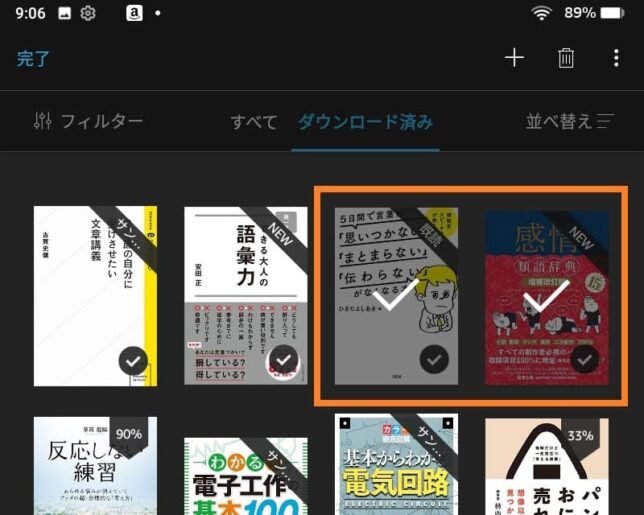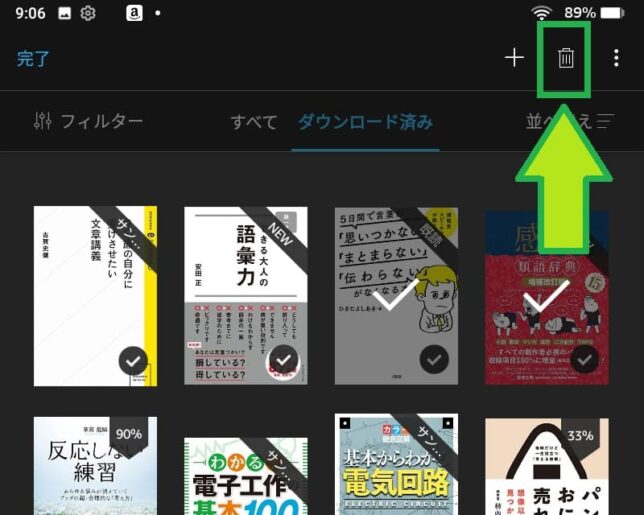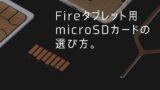「アプリをダウンロードしようとしたら『空き容量不足』ってでてきたんだけど、どうしたらいいのかな?Fireタブレットの空き容量を確保する方法がしりたいな!」
この記事では、Fireタブレットの空き容量を確保する方法を紹介しています。
この記事を読んでもらえればきっと、容量不足でダウンロードできなかったゲームや電子書籍を楽しむことができるようになるはずです。
Fireタブレットの空き容量がなくなってしまう原因
Fireタブレットの空き容量が減ってしまう原因として、以下の3つが考えられます。
- 不要なアプリや電子書籍、映画をそのままにしている。
- 写真やビデオをFireタブレットに保存したままにしている。
- 『OnDeck』が有効になっている。
それではひとつずつ見ていきましょう。
「原因はいいから、空き容量を確保する方法を教えて!」という場合は、『Fireタブレットの空き容量を確保する方法』まで読み飛ばしてくださいね。
不要なアプリや電子書籍、映画をそのままにしている。
不要なアプリや電子書籍をダウンロードしたままにしていないかを確認しましょう。
Amazonアプリストアからダウンロードしたアプリや、Kindleストアからダウンロードした電子書籍、primevideoからダウンロードした映画などは、すべてFireタブレットの内部ストレージに保存されます。
アプリや電子書籍をたくさんダウンロードすると、Fireタブレットの容量はどんどん減っていってしまいます。使っているのであれば良いのですが、使っていないのに消さずにそのままにしておくと、Fireタブレットの容量がいくらあっても足りません。
PRTimesの調査によると、スマホに入れているアプリのうち、3ヶ月以内に1度も使用していないアプリは6割あるとのこと。(参考:スマホアプリの6割未利用!」)
6割とはいかなくても使っていないアプリが1つ2つはあるかと思います。
使っていないアプリや読み終わった電子書籍がそのままになっていないか、いちど確認してみましょう。
写真やビデオをFireタブレットに保存したままにしている。
Fireタブレットで写真やビデオをたくさん撮っていませんか?
Fireタブレットで写真やビデオを撮影し、そのままFireタブレットに保存したままにしていると、空き容量がどんどん減っていってしまいます。
私の調査によると、
- 【写真やスクリーンショット】1枚あたり1MB程度
- 【ビデオ】7秒で10MB程度
Fireタブレットの容量が使われることを確認しました。
Fireタブレットのカメラをよく使うという場合は、写真やビデオが容量不足の原因になってしまっている可能性が高いです。
『OnDeck』が有効になっている。
Fireタブレットの『OnDeck』という機能がオンになっているのが原因かもしれません。
『OnDeck』とは、夜間にFireタブレットをWi-Fiにつないでいると、あなたにあったビデオ(ドラマや映画など)を自動的にダウンロードしてくれるという機能です。
映画やドラマが好きな方には便利な機能かもしれませんが、ダウンロードされたビデオはFireタブレットの内部ストレージに保存されるため、空き容量がどんどん減っていってしまうという欠点があります。
「なんかどんどん空き容量が減っていってしまうだけど、、、。」という場合は、『OnDeck』が有効になっているのが原因として考えられます。
Fireタブレットの空き容量を確保する方法
ここまででFireタブレットの空き容量が減ってしまう原因についてみていきました。ここからは、実際にFireタブレットの空き容量を確保する方法についてみていきましょう。
空き容量を確保する方法は4つあります。
- カメラで撮影した写真・ビデオを消す。
- アプリをアンインストールする。
- 見ていないビデオを消す。
- 不要な電子書籍を消す。
それでは、ひとつづつ見ていきましょう。
カメラで撮影した写真・ビデオを消す
Fireタブレットで大量の写真を撮っていたり、長時間のビデオを何本も撮影しているとかなりの容量を使ってしまいます。
不要な写真・ビデオはは消してしまいましょう。
写真やビデオは以下の手順で消すことができます。
- Fireタブレットの「カメラ」アプリを起動
- 右側にある写真マークをタップ
- 消したい写真・ビデオを長押しする
- 右上にある「ゴミ箱マーク」をタップ
- 「ゴミ箱に移動」をタップ
- 「削除」をタップ
使っていないアプリを消す。
アプリによっては「4.2GB」といった具合に、かなりの容量を使ってしまうものがあります。
「最近このアプリ使ってないな、、、。」というアプリがある場合は、消してしまいましょう。
アプリは以下の手順で消すことができます。
- Fireタブレットの「設定」アプリを起動
- 「アプリと通知」をタップ
(もしくは「アプリとゲーム」をタップ) - 「すべてのアプリ」をタップ
- 消したいアプリをタップ
- 「アンインストール」をタップ
見ていないビデオを消す。
見終わったビデオ(映画やアニメなど)は、Fireタブレットから消してしまいましょう。
電子書籍と同じように、いちど買ったビデオは何度でもダウンロードしなおすことができます。
「また見たくなったらダウンロードすればいっか。」というかんじに、見ていないビデオはとりあえず消しておきましょう。
ビデオ(映画やアニメなど)は以下の手順で消すことができます。
- 「プライム・ビデオ」アプリを起動
- 右下にある「マイアイテム」をタップ
- 右上にある「編集」をタップ
- 消したいビデオに『✔』を付ける
- 下のほうに表示されている「削除」をタップ
読みおわった電子書籍を消す。
読み終わった電子書籍のなかで読み返す予定がないもの、はFireタブレットから消してしまいましょう。
ビデオ(primevideoの映画やアニメなど)と同じく、いちど購入した電子書籍は買い直すひつようはありません。
また読みたくなったらいつでもダウンロードし直せるので、思いきって消してしまうのもアリだと思います。
電子書籍は以下の手順で消すことができます。
- Fireタブレットの「Kindle」アプリを起動
- 下のほうにある「ライブラリ」をタップ
- 上のほうにある「ダウンロード済み」をタップ
- 消したい電子書籍を長押しする
- 右上にある「ゴミ箱マーク」をタップ
それでも空き容量が足りないときは『microSDカード』を使おう!
「アプリや電子書籍を消した。でも、ぜんぜん空き容量がたりないよ、、、。」
という場合は、microSDカードを使いましょう。
microSDカードはFireタブレットの内部ストレージとして使うことができるため、空き容量が足りないときに非常に重宝します。
「空き容量がなくなるたびに、いちいちアプリや電子書籍を消すのは面倒っ!」
という場合は、microSDカードを使ってみることをおすすめします。
microSDカードの選び方は以下の記事で解説していますので、よければ参考にしてみてくださいね。
ちなみに結論は、『Amazon認定取得済のSunDick製128GBのmicroSDカードがおすすめ』です。
まとめ
今回は、Fireタブレットの空き容量を確保する方法について解説していきました。
■Fireタブレットの空き容量を確保する方法
- 写真やビデオを消す。
- アプリを消す。
- ビデオを消す。
- 電子書籍を消す。
Fireタブレットの空き容量がなくなってしまったら、これらを試してみてくださいね。
また、「いちいち空き容量を気にするのは面倒!」という場合は、128GB以上のmicroSDカードを使ってみてください。
128GBのmicroSDカードは少し高いですが、ほぼ容量を気にせずに使うことができるのでおすすめですよ。