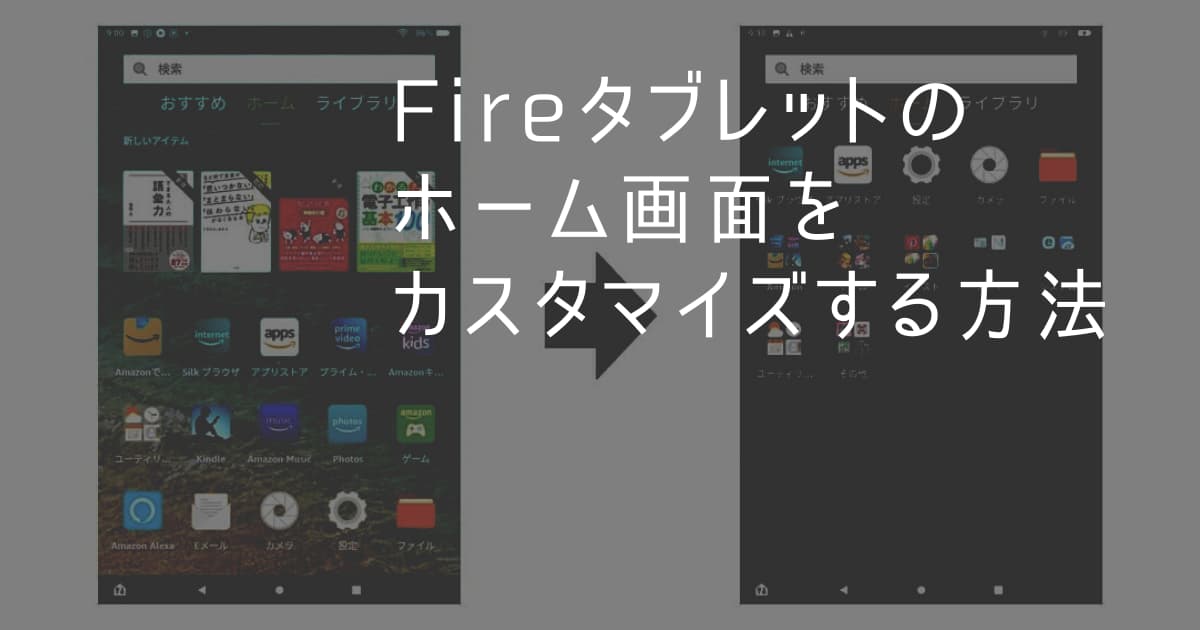「ホーム画面にある”新しいアイテム”が邪魔だから消したい。」
「アプリが増えてゴチャゴチャしてきたから綺麗に整理したい。」
そんな悩みを抱えていませんか。
この記事では、Fireタブレットのホーム画面の自分好みにカスタマイズ(編集)して、もっと使いやすくする方法を紹介しています。
- ホーム画面にある『新しいアイテム』を消したい。
- 背景画像を変えたい。
- アプリをひとつのアイコンにまとめたい。
- アプリの位置を変えたい。
これら4つのうち、ひとつでも「やってみたい!」と思ったかたはぜひこの記事を読んでみてください。
それでは本編スタートです。
Fireタブレットのホーム画面をカスタマイズ(編集)する方法
ここでは、Fireタブレットのホーム画面をカスタマイズする方法として、以下の4つを紹介していきたいと思います。
- ホーム画面にある『新しいアイテム』を消す方法。
- 背景画像を変える方法。
- アプリをひとつのアイコンにまとめる方法。
- アプリの位置を変える方法。
この4つの方法を使ってホーム画面をカスタマイズするするとどうなるのか。
あくまで一例ですが以下のようになります。
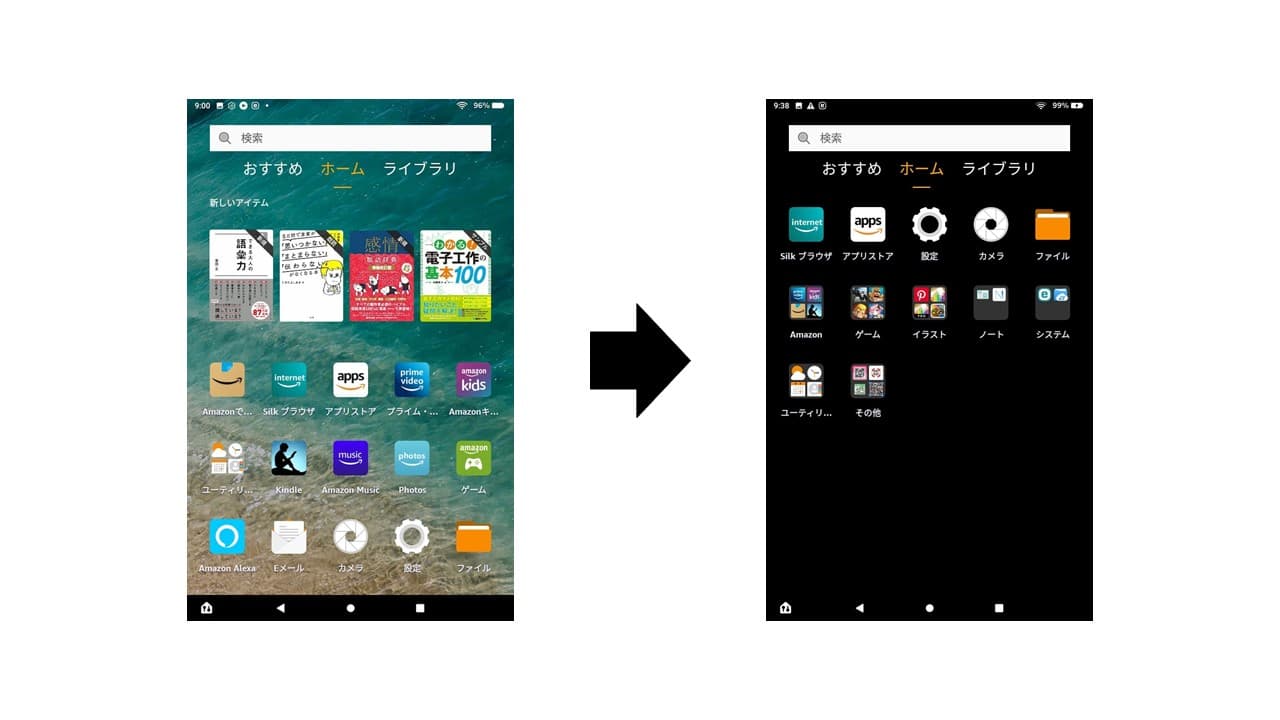
かなりシンプルになったかと思います。
ここでは背景を黒色にしていますが、好きなキャラクターの画像を背景に設定するとまた違った雰囲気になるかと思います。
それでは、Fireタブレットのホーム画面をカスタマイズする方法について、ひとつずつ見ていきましょう。
【その1】ホーム画面にある『新しいアイテム』を消したい。
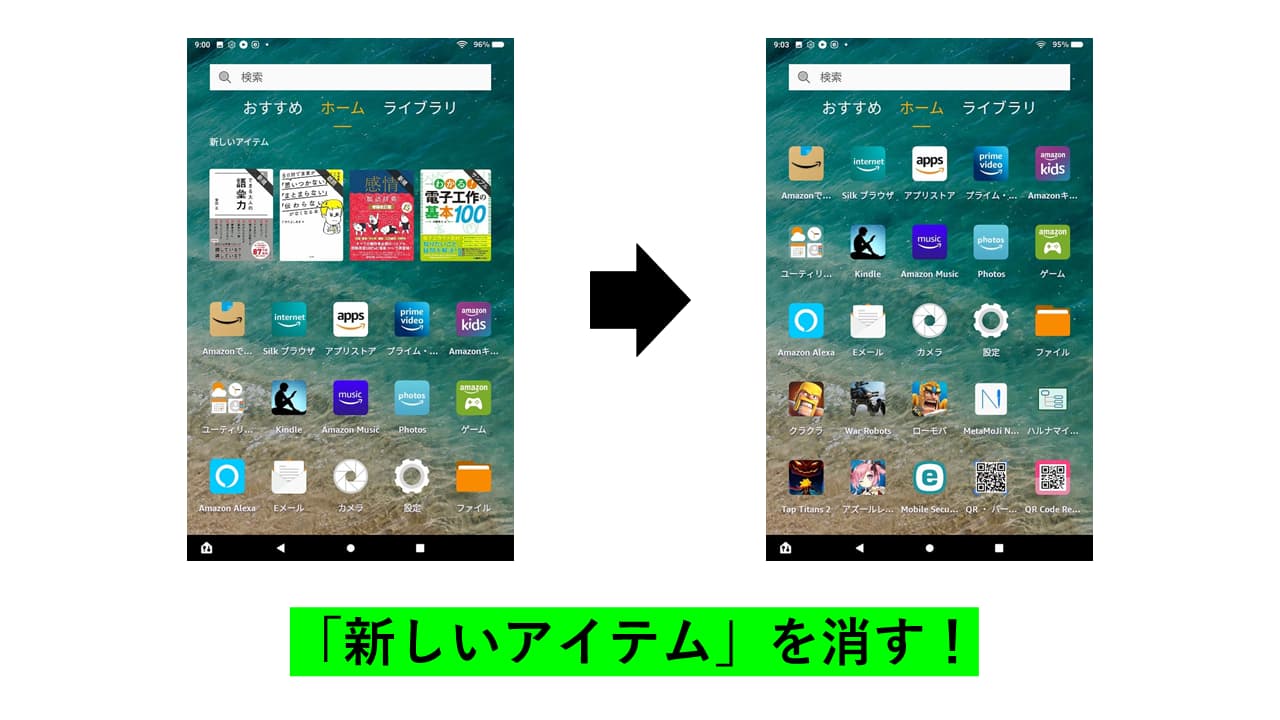
「新しいアイテム」を消すことで、ホーム画面の1ページ目により多くのアプリが表示されるようになります。
電子書籍を読むときにはすこし不便ですが、「Fireタブレットではアプリをメインで使いたい!」という場合にはおすすめです。
それでは「新しいアイテム」を消してみましょう。
1)「設定」アプリを起動
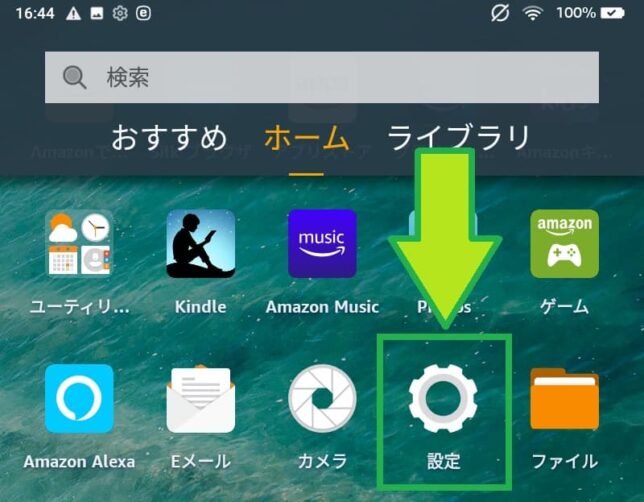
2)「アプリと通知」をタップ
「アプリと通知」がない場合がない場合は「アプリとゲーム」をタップしましょう。
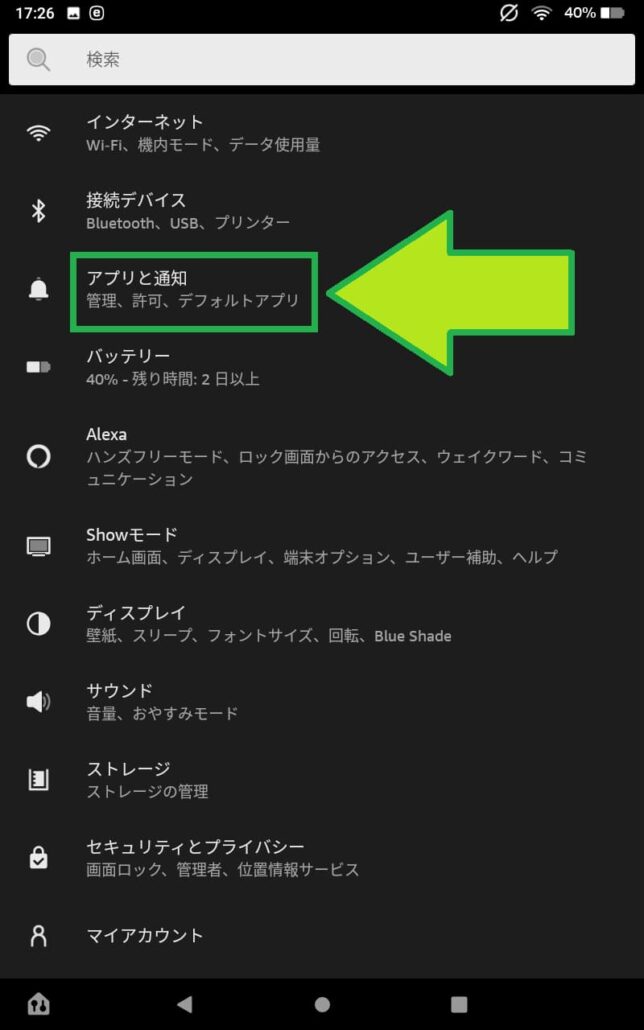
3)「Amazonアプリの設定」をタップ
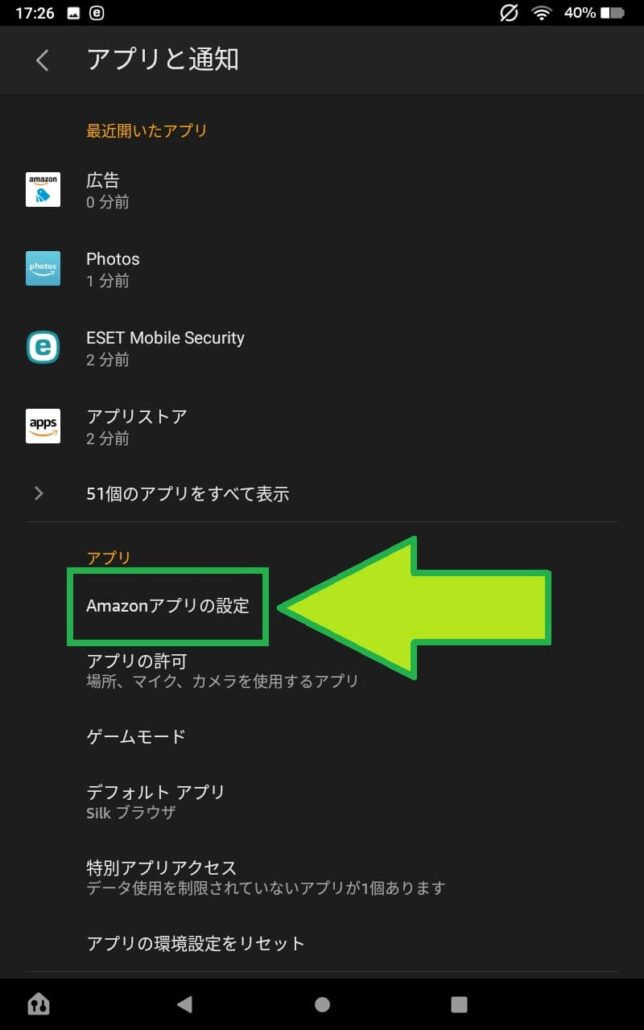
4)「ホーム画面」をタップ
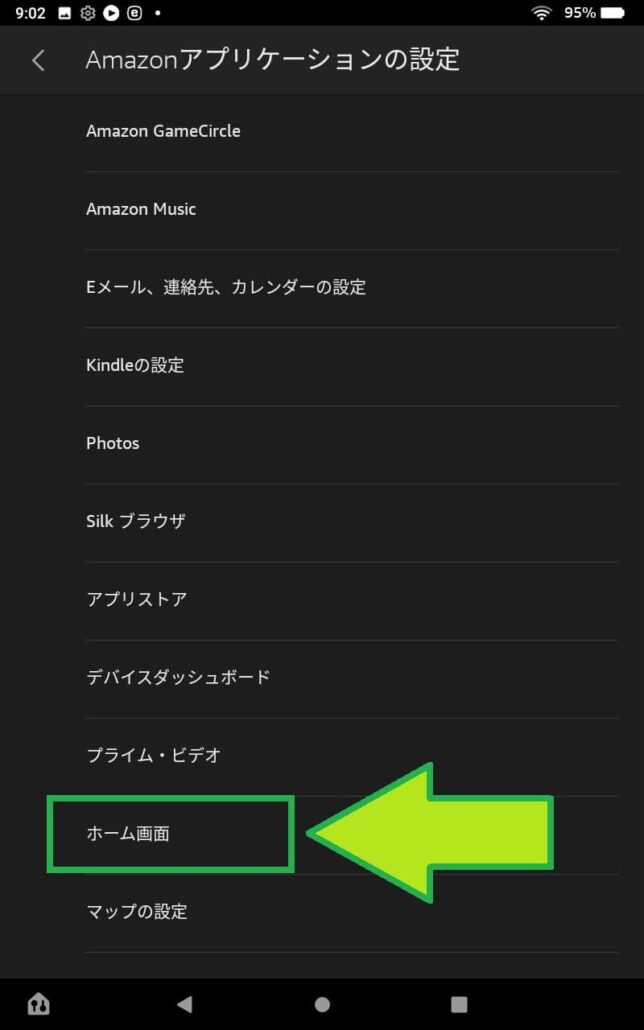
5)「「ホーム」ページに新規アイテムを表示」の右側にあるボタンをタップ
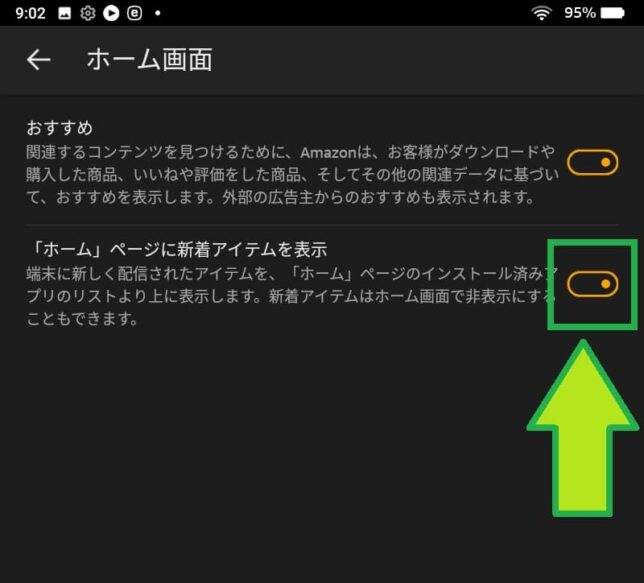
オレンジ色が灰色になれば完了です。
いちどホーム画面に戻ってみましょう。「新しいアイテム」が消えているはずです。
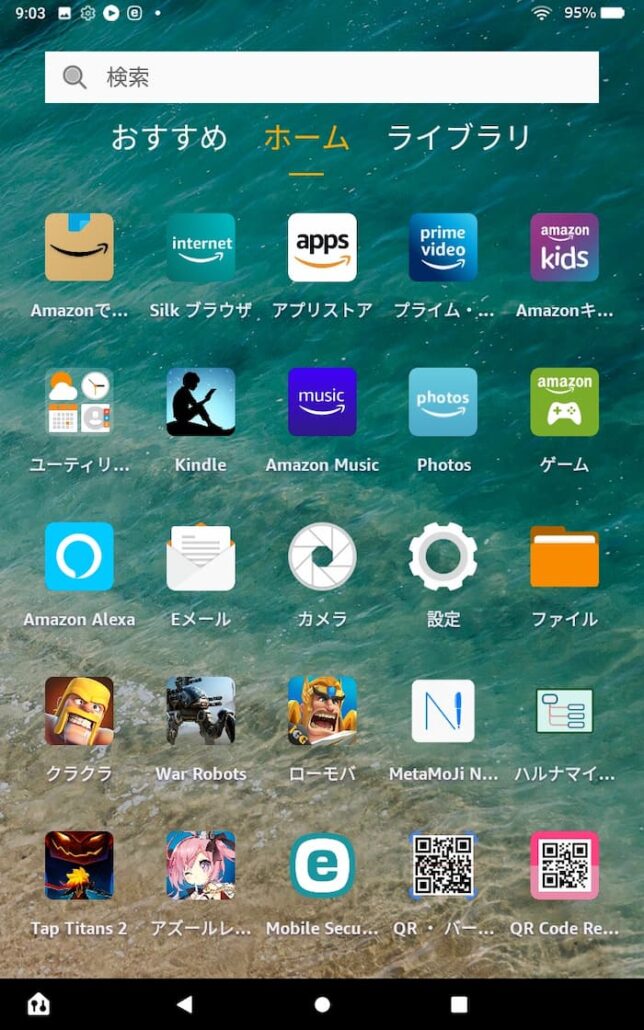
【その2】背景画像を変えたい。
Fireタブレットでは、スマホやパソコンと同じように背景画像を変える事ができます。
好きなキャラクターを背景に表示したり、Fireタブレットで撮った写真を背景にすることができます。もちろん、真っ黒な背景にすることだってできます。
背景が変わるとホーム画面の雰囲気がガラッと変わるので、ぜひ試してみてくださいね。
それではホーム画面の背景を変えていきましょう。
1)背景にしたい画像を用意する。
まずは、背景にしたい画像を用意します。
■ネット上から画像をダウンロードしてくるには?
画像検索などで見つけた画像をFireタブレットにダウンロードしてくる方法は、以下の記事で解説しています。
「ネット上の画像を背景画像にしたい!」という場合は、以下の記事を参考に背景にしたい画像をFireタブレットにダウンロードしておきましょう。
2)「設定」アプリを起動
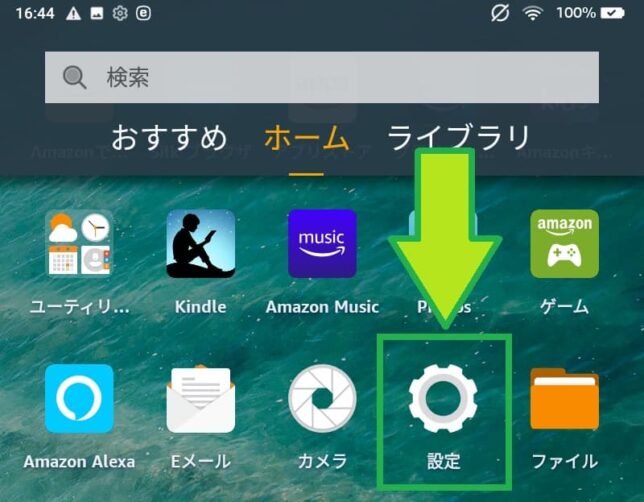
3)「ディスプレイ」をタップ
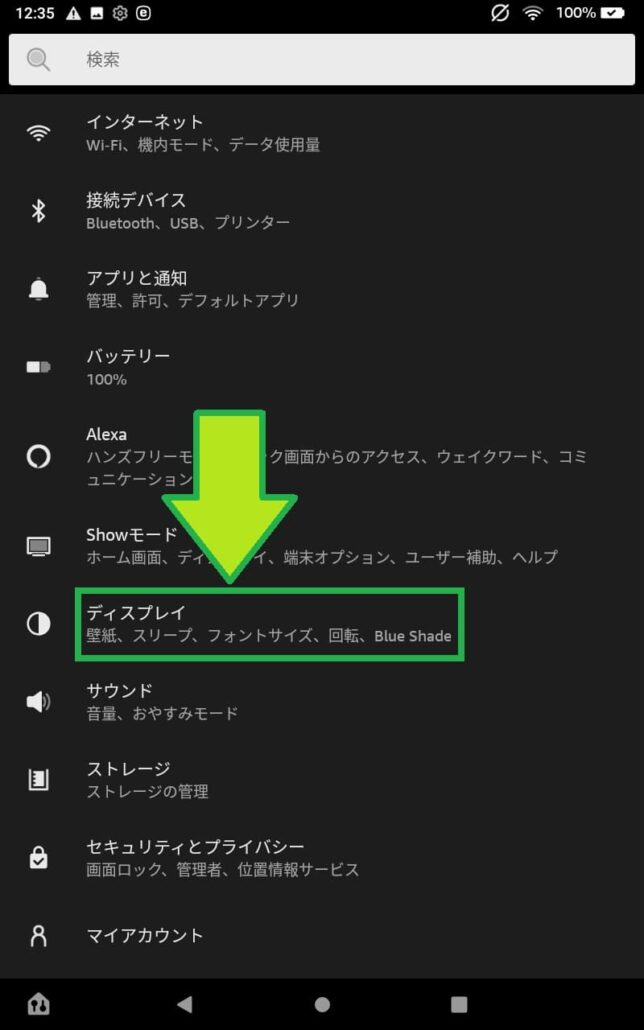
4)「壁紙」をタップ
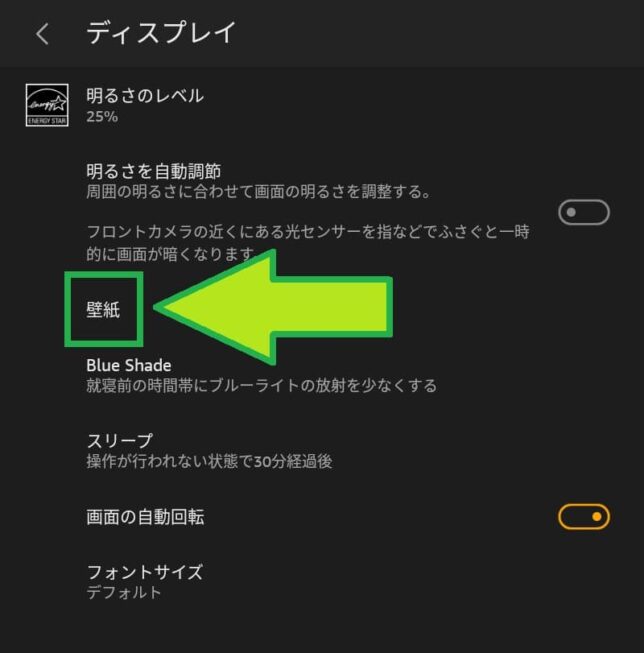
5)左下にある「Photos」をタップ
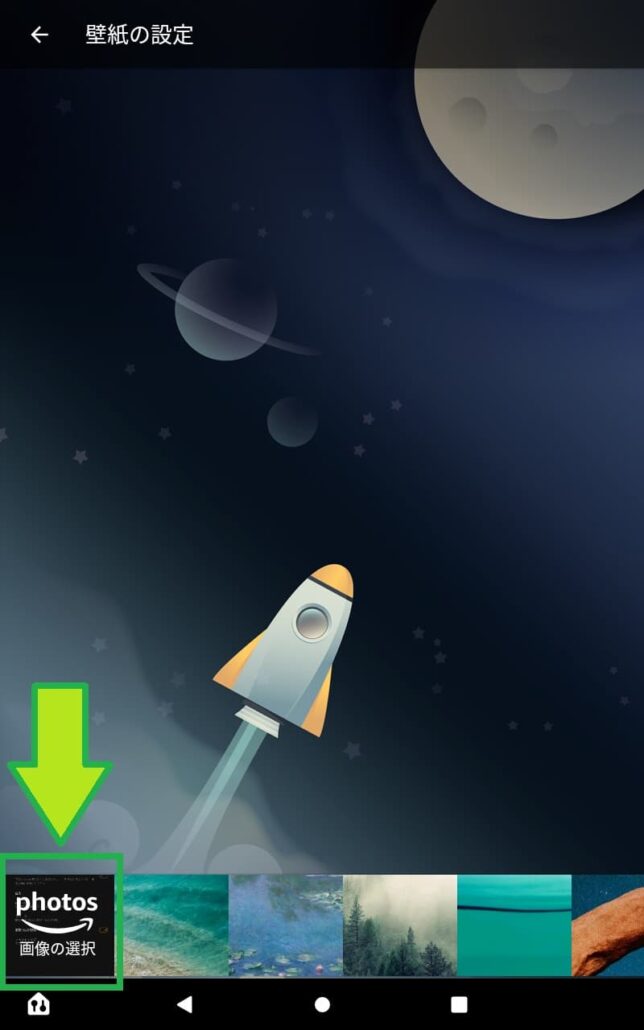
6)背景にしたい画像をタップ
背景にしたい画像をタップしましょう。
(画像では真っ黒の画像をタップしていますが、あなたが背景にしたい画像をタップしましょう。)
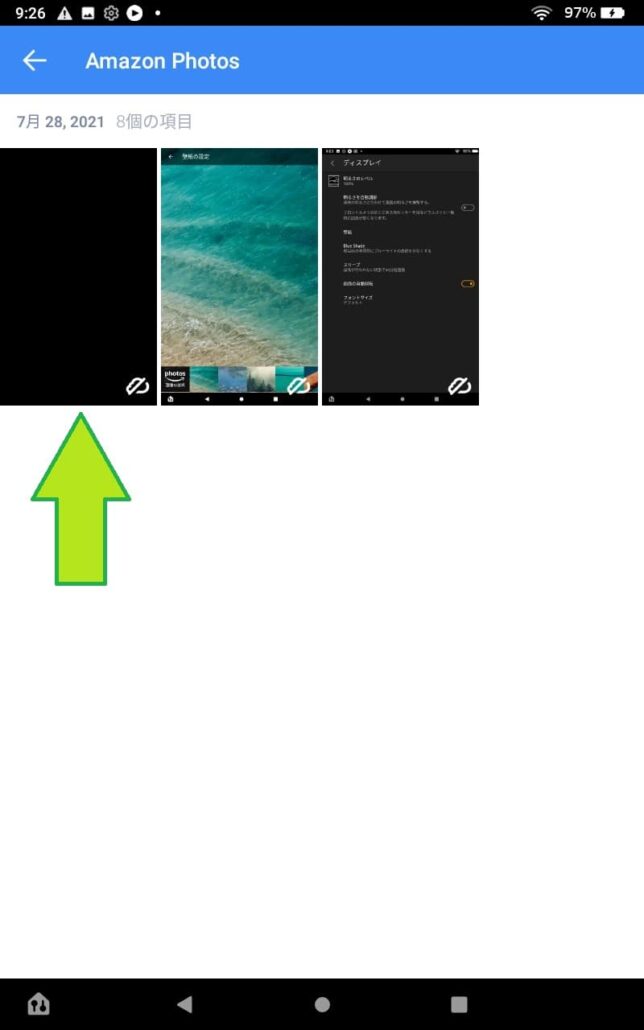
7)「設定」をタップ
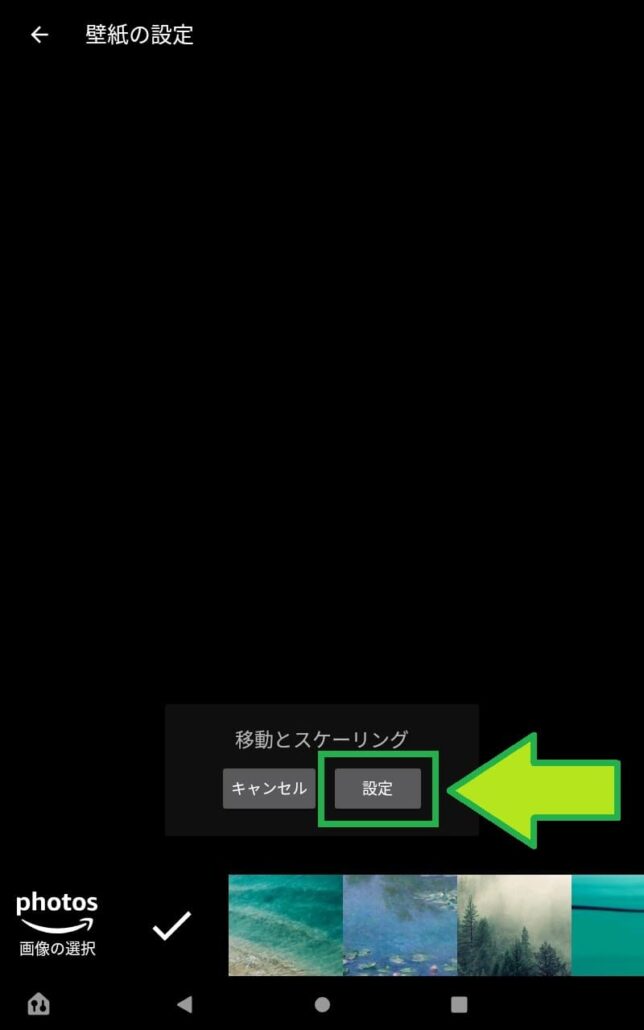
これで背景にする画像を設定することができました。
いちどホーム画面に戻ってみましょう。さきほど選んだ画像が背景に表示されているはずです。
【その3】アプリをひとつのアイコンにまとめたい。
「あのアプリどこだっけ、、、。」とアプリを探すのにてまどったことがありませんか?
そんな経験をしたことがあるという場合は、アプリをひとつのアイコン(フォルダ)にまとめることをおすすめします。
ゲームアプリは「ゲーム」というフォルダに、Amazonのアプリは「Amazon」というフォルダに、、、。という感じで分別しておくと、ホーム画面が整理されてアプリを探すときのめんどくささが軽減されます。
アプリが少ないうちはまとめないほうが探しやすいのですが、アプリが2,3ページにわたるほどまで多くなってきたときはまとめると便利です。
それでは、アプリをまとめる方法について見ていきましょう。
1)アプリを1つ長押しする。
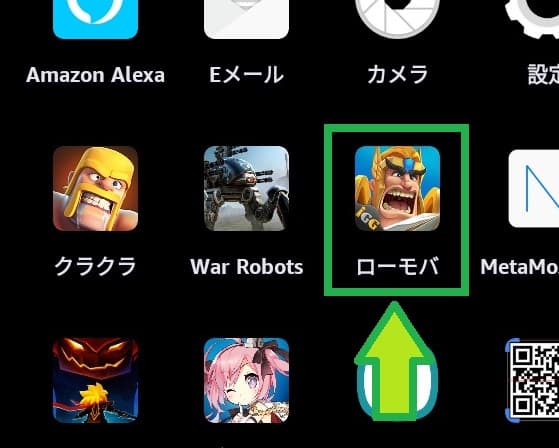
2)長押ししたまま、まとめたいアプリの上までスワイプ
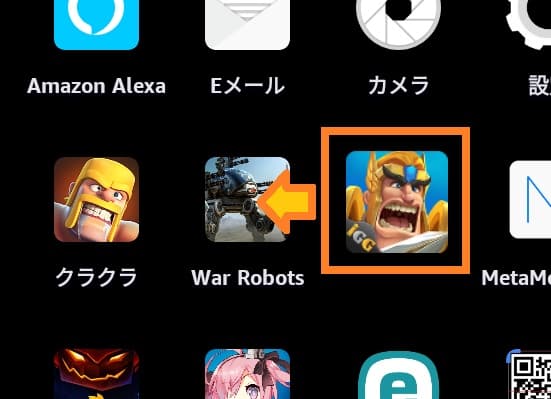
3)手を離す。
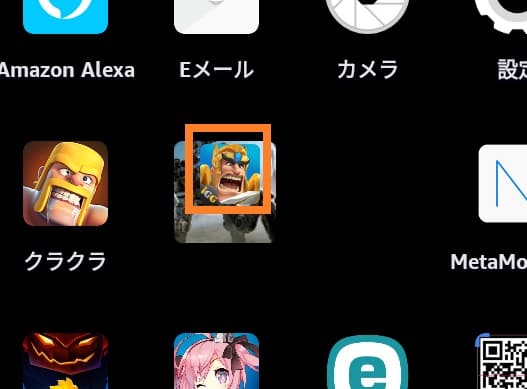
4)フォルダの名前を入力
ここではゲームアプリをまとめたので『ゲーム』と入力しておきます。
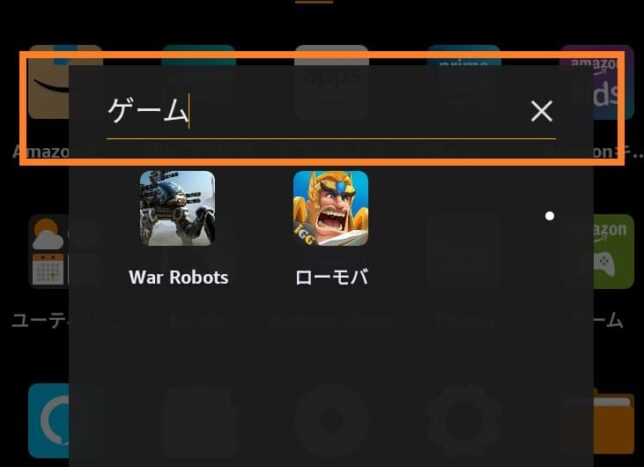
5)キーボードの右下にある「✔」をタップ
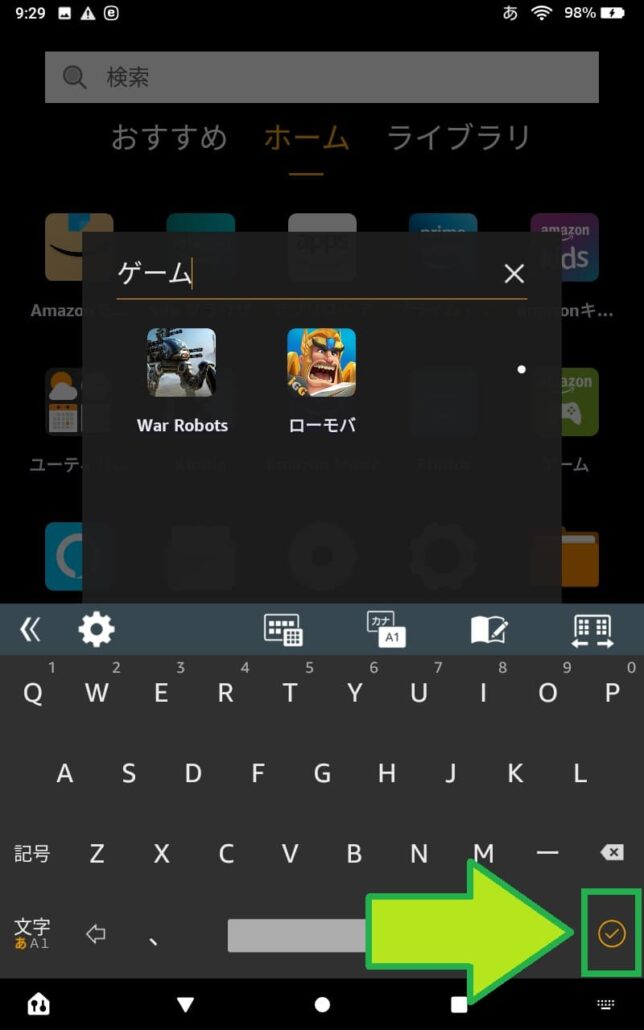
これで2つのアプリがまとまりました。
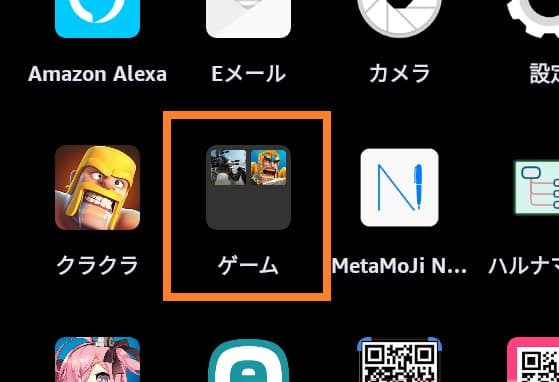
同じように
- アプリを長押し。
- まとめたいアプリの上までスワイプ。
- 上まで持ってこれたら手をはなす。
を繰り返していくことで、どんどんアプリをまとめていくことができます。
私の場合、最終的にこんなかんじになりました。
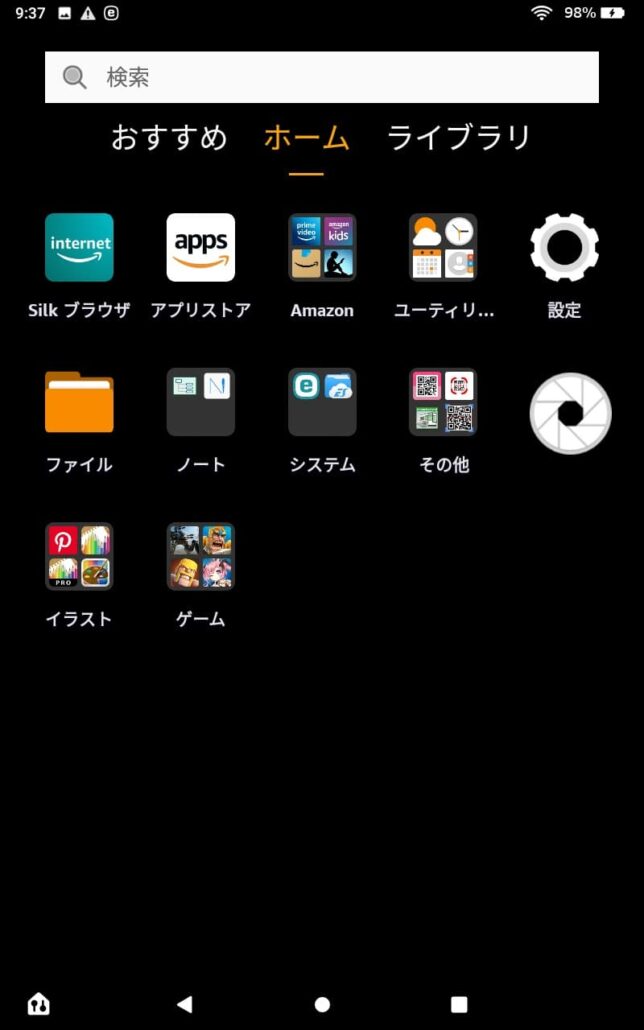
【その4】 アプリの位置を変えたい。
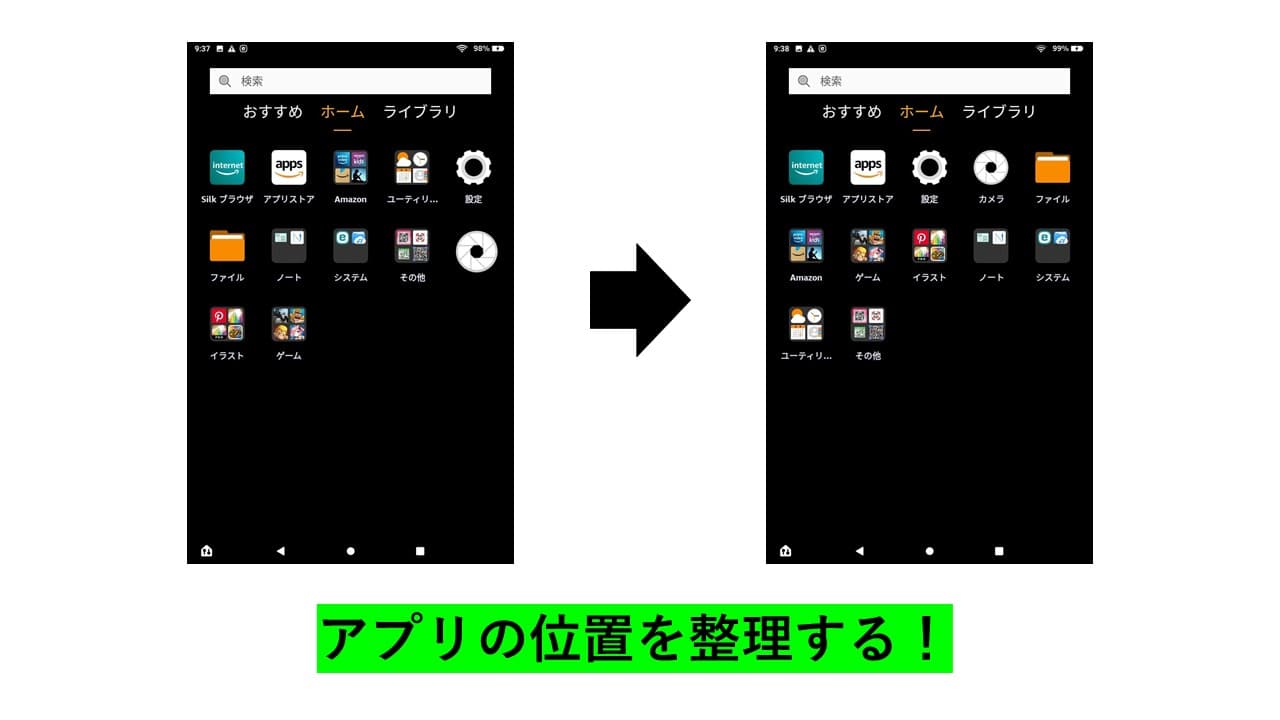
よく使うアプリとあまり使わないアプリがぐちゃぐちゃに混ざっていると、Fireタブレットが使いづらくなってしまいます。
「よく使うアプリは上のほうに置いて、あまり使わないアプリは下のほうに置く。」というように並べ替えておくとストレス無くFireタブレットを使えるようになります。
それではアプリを並べ替える方法について見ていきましょう。
1)移動したいアプリを長押し
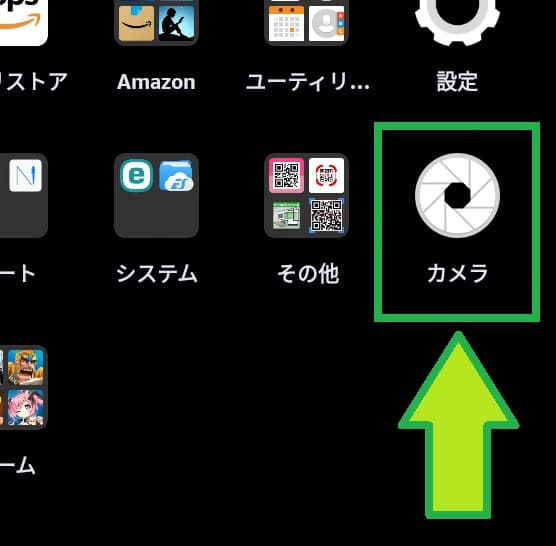
2)長押ししたまま、移動したいところにスワイプ
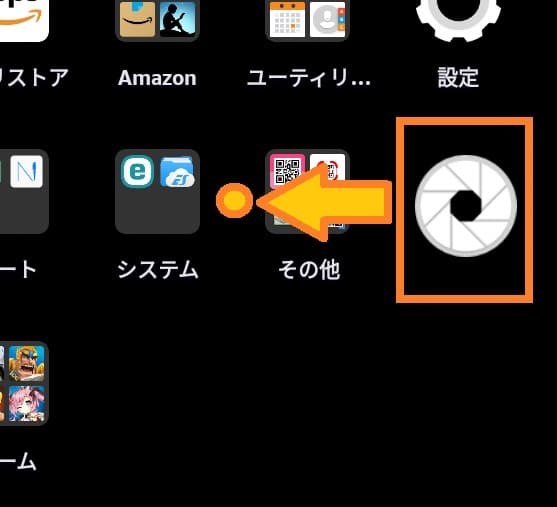
3)手を離す
手を離すと移動が決定されます。
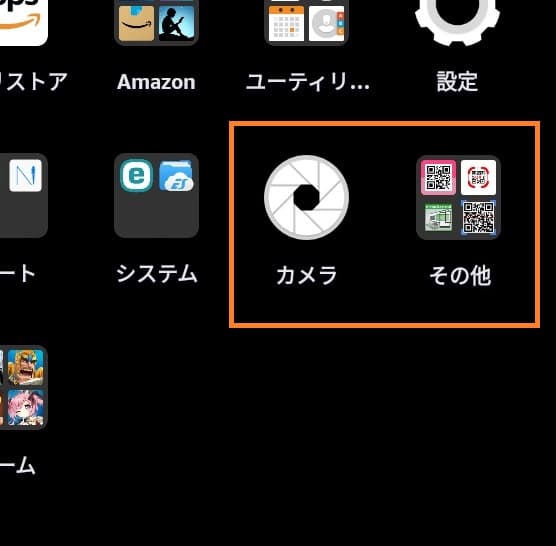
同じように
- 移動したいアプリを長押し
- 長押ししたまま移動したいところまでスワイプ
- 手を離す
を繰り返すことで、どんどんアプリを移動していくことができます。
私の場合、最終的にこんなカンジになりました。
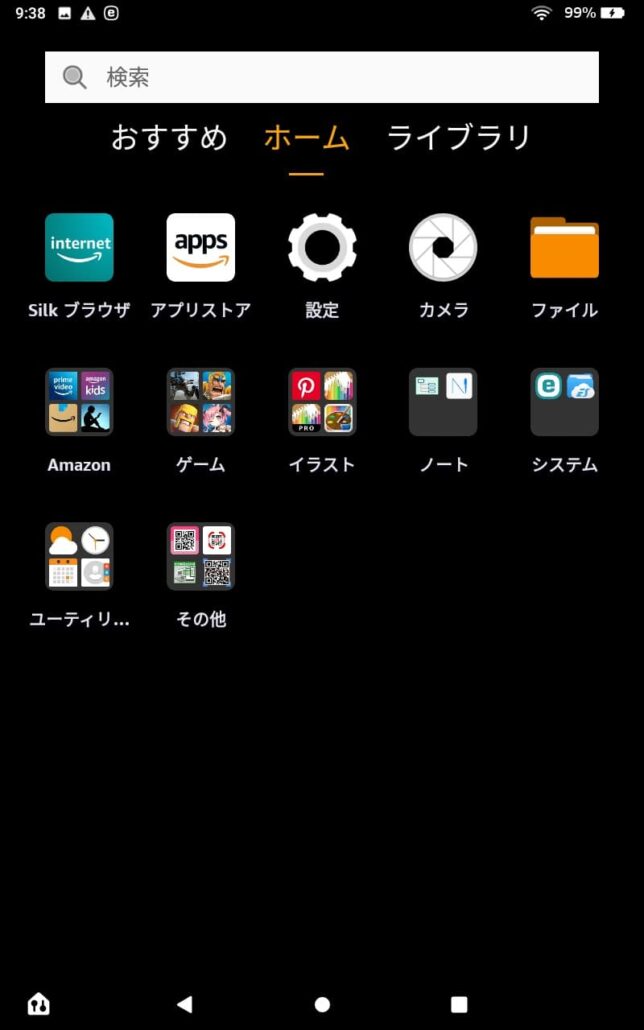
まとめ
今回は、Fireタブレットのホーム画面を自分好みにカスタマイズ(編集)する方法について見ていきました。
さいごにざっくりとおさらいしてみましょう。
■ホーム画面にある『新しいアイテム』を消す方法。
- 「設定」アプリを起動
- 「アプリを通知」(もしくは「アプリとゲーム」)をタップ
- 「Amazonアプリの設定」をタップ
- 「ホーム画面」をタップ
- 「「ホーム」ページに新規アイテムを表示」の右側にあるボタンをタップ(灰色にする。)
■背景画像を変える方法
- 背景にしたい画像を用意する
- 「設定」アプリを起動
- 「ディスプレイ」をタップ
- 「壁紙」をタップ
- 左下にある「Photos」をタップ
- 背景にしたい画像をタップ
- 「設定」をタップ
■アプリをまとめる方法
- まとめたいアプリを長押しする
- 長押ししたまま、一緒にまとめたいアプリまでスワイプ
- 手を離す
- フォルダの名前を設定する。
■アプリの位置を変える方法
- 移動したいアプリを長押し
- 長押ししたまま、移動したいところまでスワイプ
- 手を離す
この記事が、
「ホーム画面にある”新しいアイテム”が邪魔だから消したい。」
「アプリが増えてゴチャゴチャしてきたから綺麗に整理したい。」
といった悩みを解決できたらうれしいです。