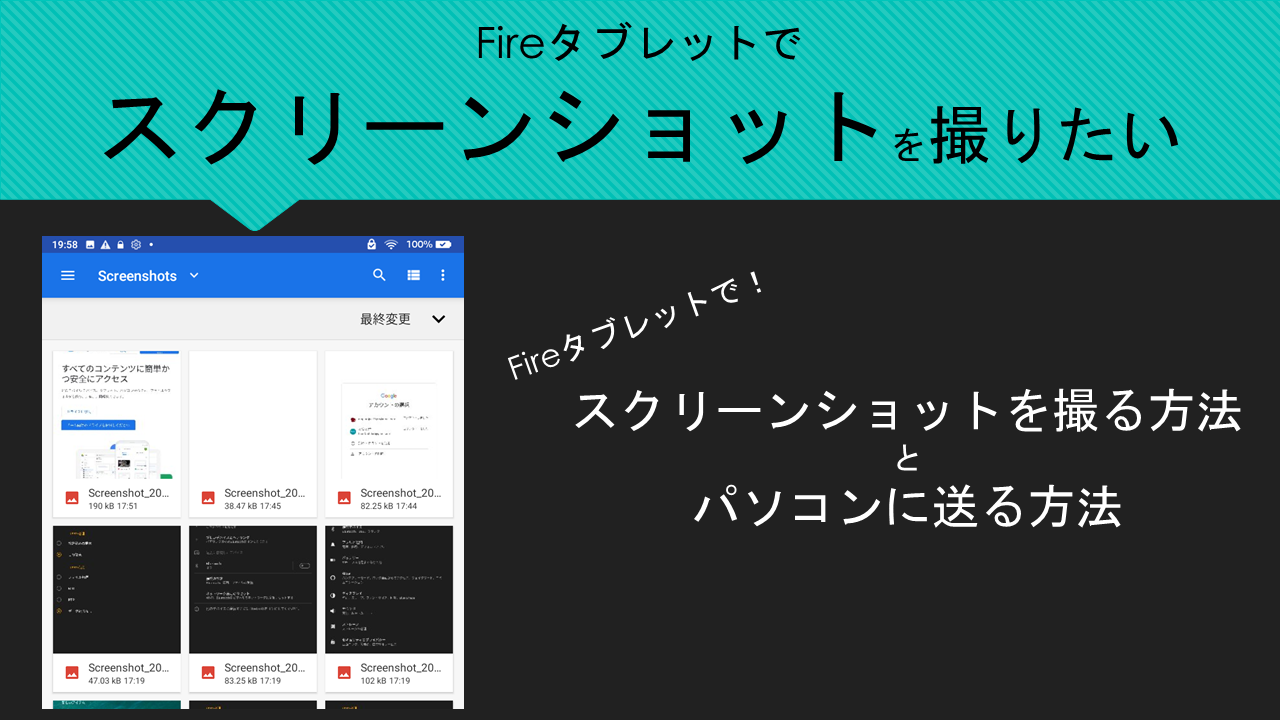「Fireタブレットでスクリーンショットを撮りたい。」
Fireタブレットには、表示している画面を撮影するスクリーンショット機能があります。
Fireタブレットの画面を単純に画像として撮影する機能ですが、ゲーム画面をSNSに投稿したいときや、調べものをしているときにちょっとメモをとりたいときなど、使いこなすとかなり便利な機能であることがわかります。
ただ、電源ボタンや音量ボタンのように、スクリーンショットをとるボタンがあるわけではありません。
そのため、スクリーンショットの撮り方がわからないというかたが多くいます。
ちなみに私もそのなかの一人でした。
そこでこの記事では、Fireタブレットでスクリーンショットを撮る方法についてお伝えしていきたいとおもいます。
使えるようになるとものすごく便利なスクリーンショット機能。
この記事を読めばだれでも、Fireタブレットでスクリーンショットをとれるようになるはずです。
Fireタブレットでスクリーンショットを撮る方法
Fireタブレットでスクリーンショットをとる方法は、2つあります。
- 【方法①】電源ボタンと音量ダウンボタンを、同時に2秒間押す。
- 【方法②】電源ボタンを長押ししてから『スクリーンショット』をタップ。
この2つのおもな違いは、「仮想キーボードが撮影できるかできないか」です。
仮想キーボードとは、Fireタブレットの下のほうにでてくるキーボードのことです。
ブラウザやプレイストアなどの検索窓をタップすると、Fireタブレットの下のほうにキーボードが現れるかと思います。あのキーボードのことです。
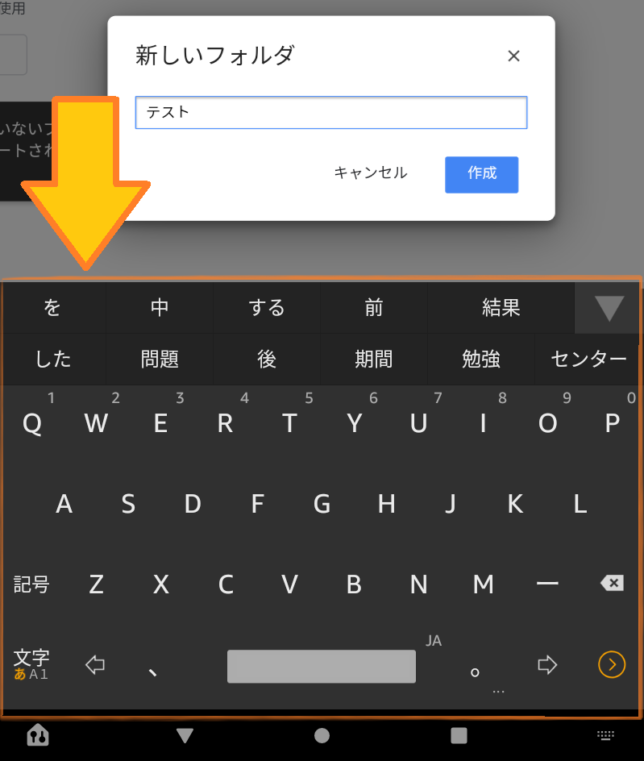
【方法①】電源ボタンと音量ダウンボタンを同時に押す。→仮想キーボードも撮影できる。
【方法②】電源ボタンを長押ししてから『スクリーンショット』をタップする。→仮想キーボードを撮影できない。
また、違いは仮想キーボードを撮影できるかできないかだけではありません。【方法②】ではできる端末が限られている点にも注意が必要です。
FireHD8plusでは②の方法でスクリーンショットを撮れますが、Fire7では撮れません。
以上の理由から、『【方法①】電源ボタンと音量ダウンボタンを同時に2秒押す。』という方法でスクリーンショットをとることをおすすめします。
それではこの2つの方法について、ひとつずつ詳しくをみていきましょう。
【方法①】電源ボタンと音量ダウンボタンを、同時に2秒間押す。
まずは、『方法①】電源ボタンと音量ダウンボタンを、同時に2秒間押す方法について見ていきましょう。
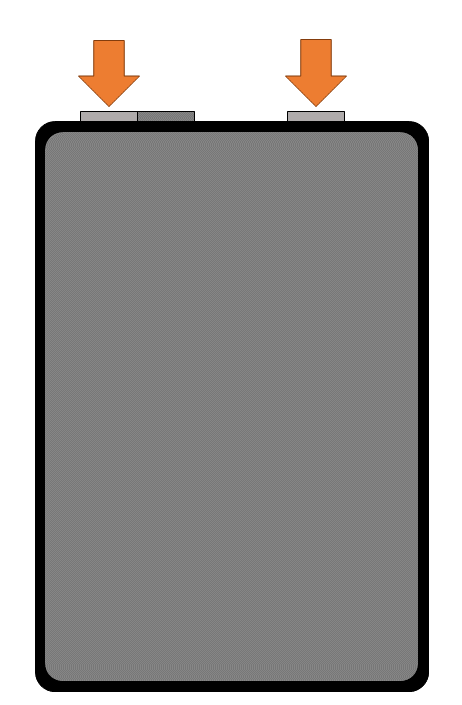
『音量ダウンボタン』は、音量ボタンの左側です。
Fireタブレットによってボタンの配置に違いがありますが、電源ボタンを上にした状態で、音量ボタンの左側が『音量ダウンボタン』になります。
電源ボタンと音量ダウンボタンを2秒ほど押すと、画面全体が一瞬光ります。
これでスクリーンショットが撮影できたことになります。
ボタンを同時に押さないといけないので初めのうちはちょっと手間取るかもしれません。
しかし慣れてくるとサクッとスクリーンショットが撮れるようになりますよ。
【方法②】電源ボタンを長押ししてから『スクリーンショット』をタップ。
お次は、【方法②】電源ボタンを長押ししてから『スクリーンショット』をタップするという方法について見ていきましょう。
1)電源ボタンを長押しする
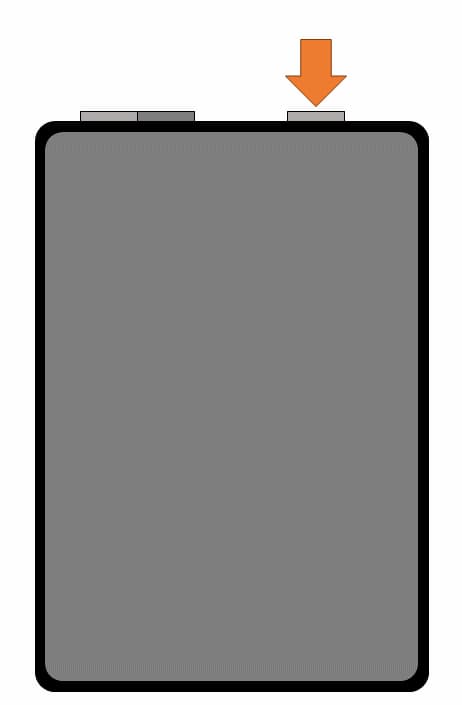
2)スクリーンショットをタップ
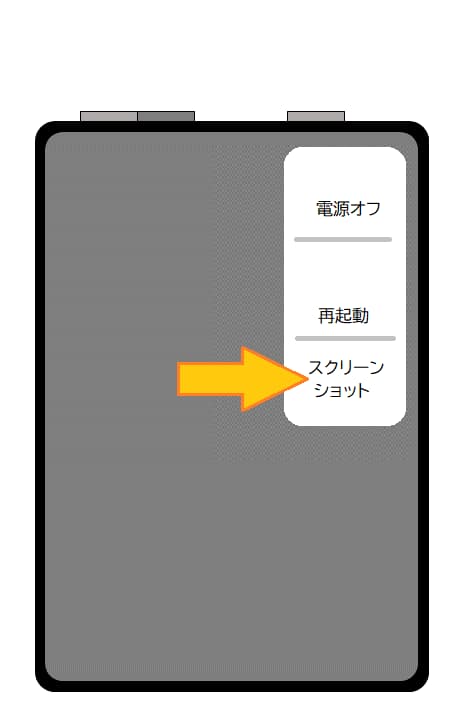
この方法はFireHD8plusではできますがFire7ではできません。
さきほど紹介した「電源ボタンと音量ダウンボタンを同時に2秒間長押しする」という方法とは違い、利用できる端末が限られているので注意です。
スクリーンショットは『Screenshot』フォルダに保存される。
撮影したスクリーンショットは、Fireタブレット内の『Screenshot』フォルダにあります。
ここからは、『Screenshot』フォルダへの行きかたについて見ていきたいと思います。
1)ホーム画面にある「ファイルアプリ」をタップ
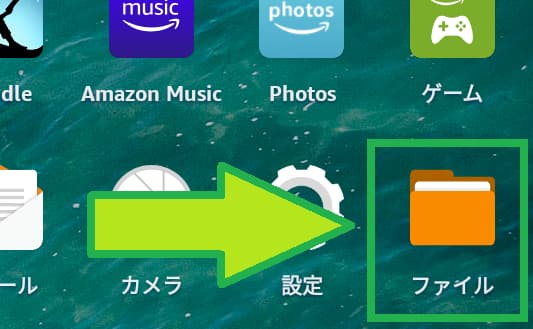
2)左上の三をタップ
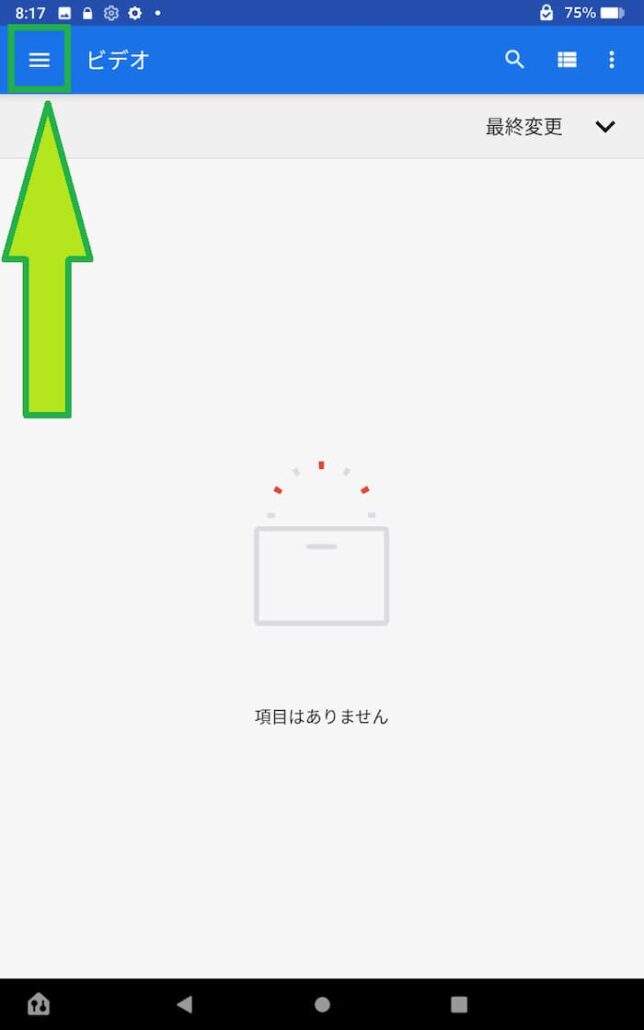
3)画像をタップ
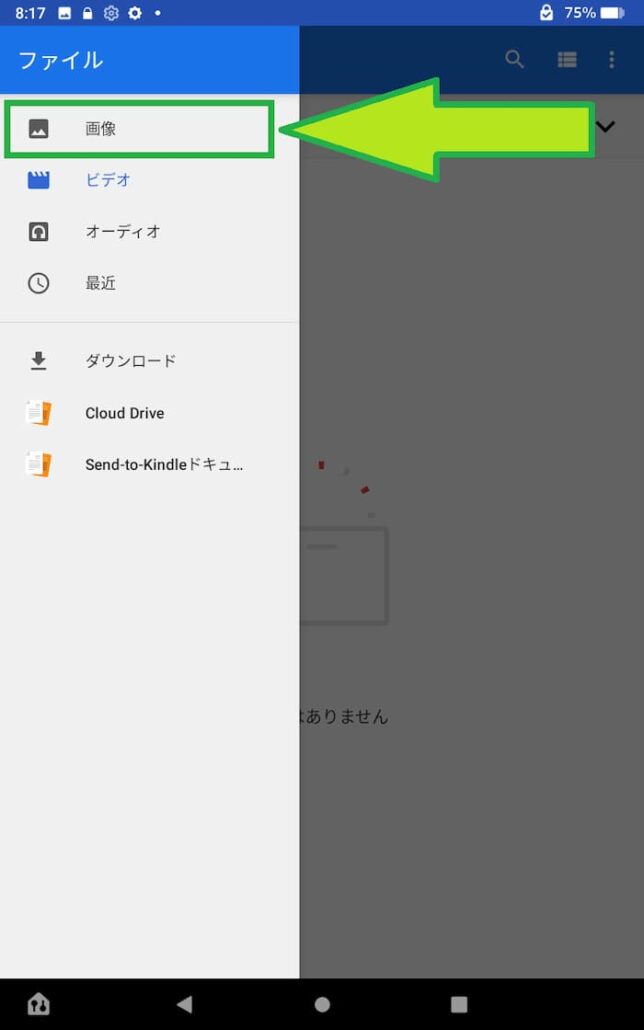
4)Screenshotをタップ
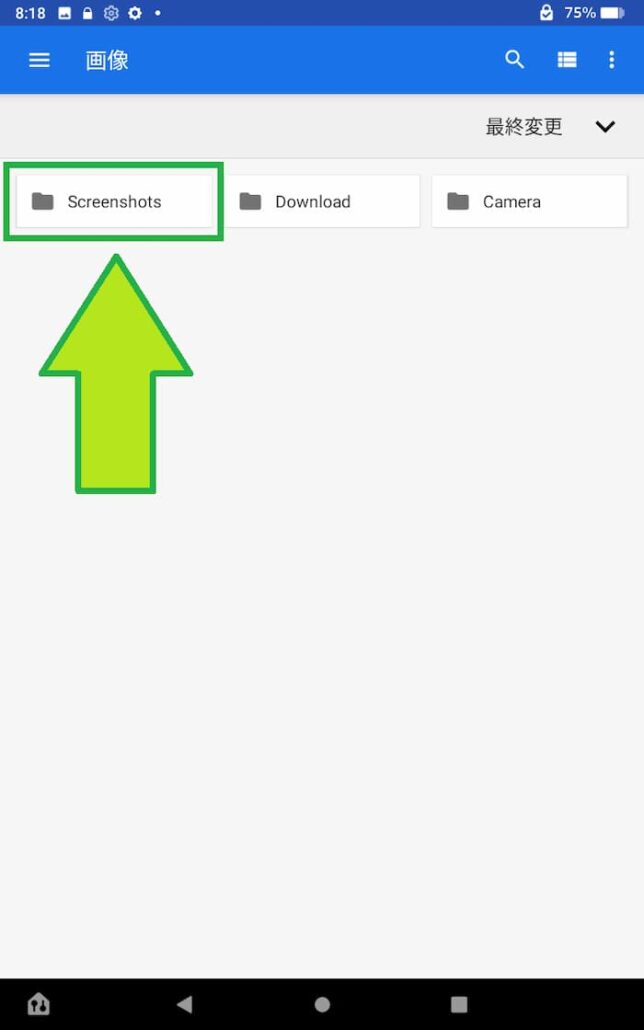
これで『Screenshot』フォルダに行けます。
スクリーンショットをとったときは、ここにどんどん追加されていきます。
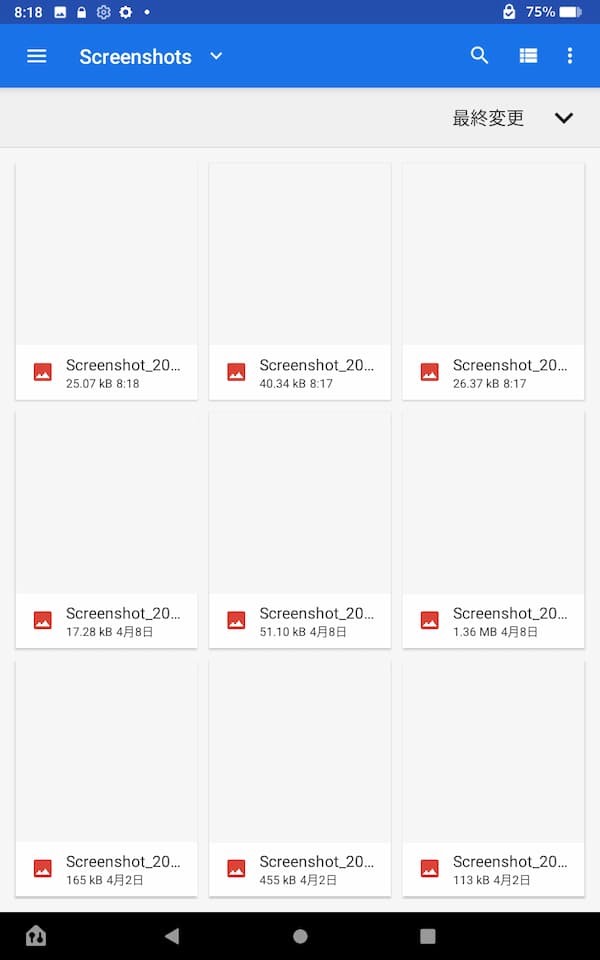
■スクリーンショットの「ファイル名」について
スクリーンショットのファイル名は、「Screenshot_年月日-時間.png」です。
例えば「2021年4月12日の12時30分45秒」に撮影したスクリーンショットは、「Screenshot_20210412-123045.png」という名前になります。
ファイル名を見ることで、そのスクリーンショットをいつ撮影したのかが分かります。
スクリーンショットを他の端末に送る方法
スクリーンショットをPCやスマートフォンなどの他の端末に送る方法は、いろいろあります。
| 送り先 | 方法 |
|---|---|
| パソコン | ・USBケーブルを使う ・フラッシュメモリを使う ・クラウドストレージを使う ・メールで送る など |
| スマートフォン タブレット | ・フラッシュメモリを使う ・クラウドストレージを使う ・メールで送る など |
このように多くの方法があり、すべての方法を紹介するとかなりの長さになってしまいます。
そのため、ここでは以下の2つにしぼって紹介したいと思います。
- Googleドライブを使う方法
- USBケーブルを使う方法
■家にwi-fi環境がないときは「テザリング」を使おう。
FireタブレットでGoogleドライブを使うには、wi-fi環境が必要です。
「家にwi-fi環境が無いんだけど…。」という方は、スマートフォンを使った「テザリング」を利用しましょう。「テザリング」を使えば、wi-fi環境が無くてもスマートフォンのモバイル回線を使ってwi-fi接続ができます。
「テザリング」の詳しいやり方は『Fireタブレットでテザリングをする方法』で紹介していますので、参考にしてみて下さいね。
【方法①】Googleドライブを使う
クラウドストレージにはいろいろな種類がありますが、ここでは「Googleドライブ」を使った方法をご紹介したいと思います。
Googleドライブを使ってFireタブレットから他の端末へスクリーンショットを送るには、ざっくりと以下の流れでおこないます。
【手順①】Fireタブレット→Googleドライブ
【手順②】Googleドライブ→パソコンやスマートフォン
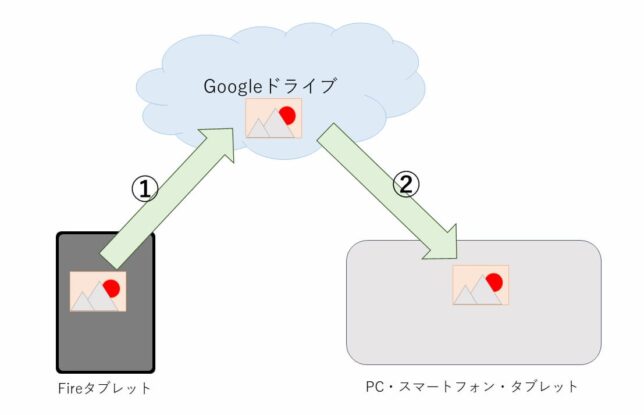
Googleドライブでは「共有」という機能を使うことで、異なるGoogleアカウントを使っていてもファイルを移動することができます。
ただ、Fireタブレットのブラウザである「Silkブラウザ」では、この共有機能が上手く使えません。
そのため、同じGoogleアカウントでログインした状態でGoogleドライブを使う必要があります。
■Silkブラウザ以外のブラウザは使えるの?
Fireタブレットでは、Silkブラウザ以外にも「GoogleChorme」や「Yahoo」が使えます。しかし、そのためにはGooglePlayストアを入れる必要があります。
FireタブレットにGoogleドライブを入れると、Fireタブレットの動作がおかしくなるということが報告されています。
Fireタブレットでは基本的にSilkブラウザ以外のブラウザは使えないと思っておきましょう。
■Googleアカウントを持っていない場合
Googleアカウントをまだ作っていない場合は、『FireタブレットでGoogleアカウントを作る方法』を参考にしてみてください。
パソコンやスマートフォンでも同じように作ることができますよ。
それでは実際に、Googleドライブを使ってスクリーンショットを移動してみましょう。
【手順①】Fireタブレット→Googleドライブ
まずは、移動したいスクリーンショットをGoogleドライブに保存(アップロード)します。
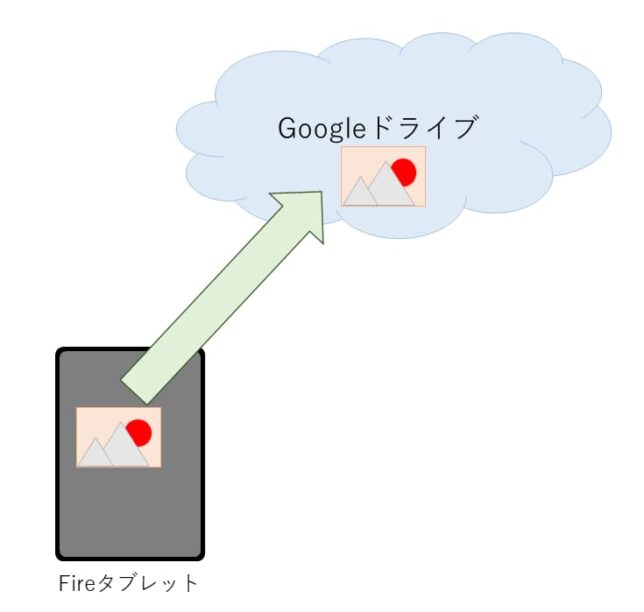
1)FireタブレットのブラウザでGoogleドライブを開く。
2)右上にある「ドライブに移動」をタップ
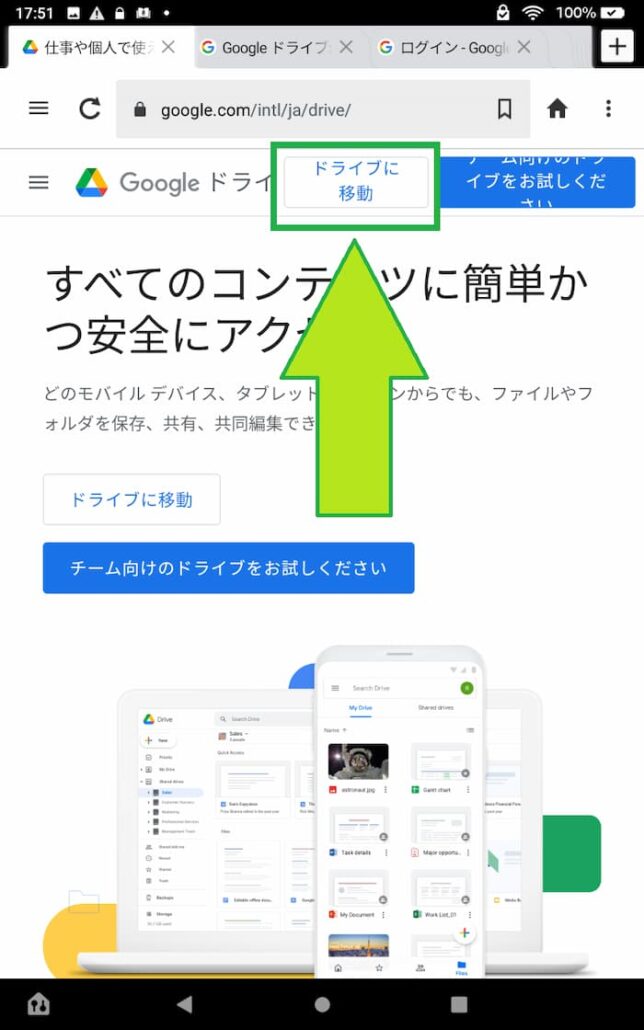
すると、Googleアカウントでログインしていない場合は、アカウントの選択画面が出てきます。
ログインしたいGoogleアカウントをタップするか、「別のアカウントを使用」をタップしてください。
■注意
FireタブレットではGoogleドライブの「共有」が上手くできません。
そのため、Fireタブレットとパソコンで同じGoogleアカウントを使ってログインする必要があります。
いつも使っているGoogleアカウントがある場合は、そのアカウントでログインすると良いでしょう。
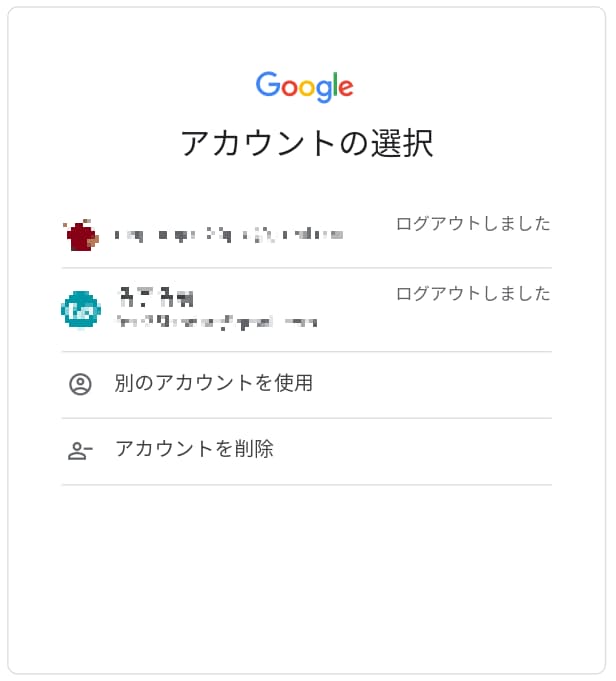
下のような灰色の画面が出てきたらログインは完了です。
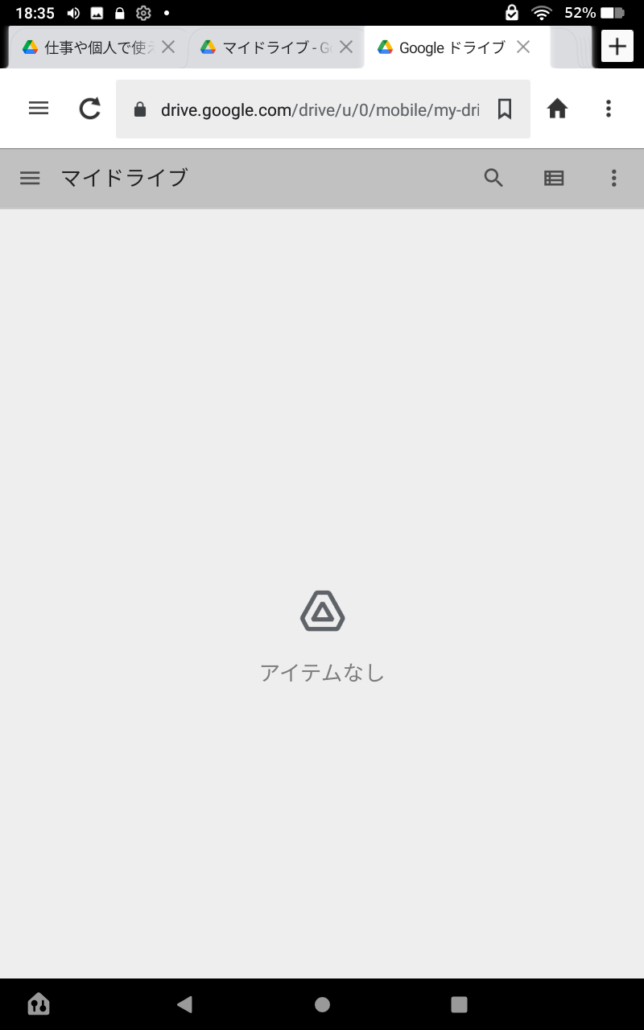
ただ、この画面はスマートフォンで見ているときの画面です。
このままだとスクリーンショットの保存(アップロード)ができないため、ひと手間くわえてパソコンで見ているときの画面に変える必要があります。
3)ブラウザの右上にある「3つの点」をタップ
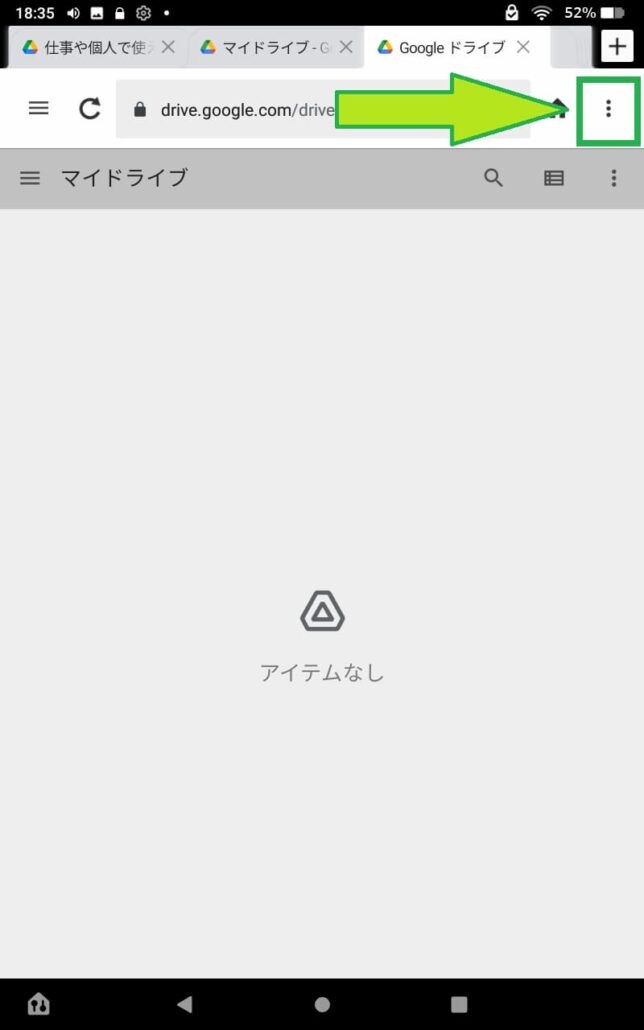
4)「デスクトップサイト」をタップ
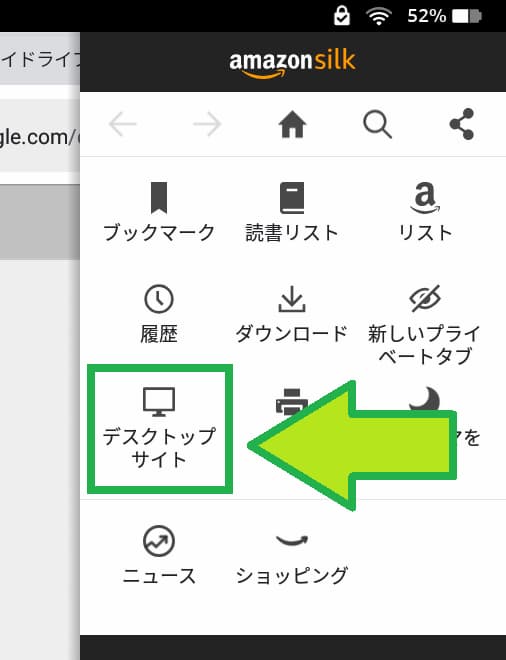
これでパソコンで見ているときと同じ画面になりました。
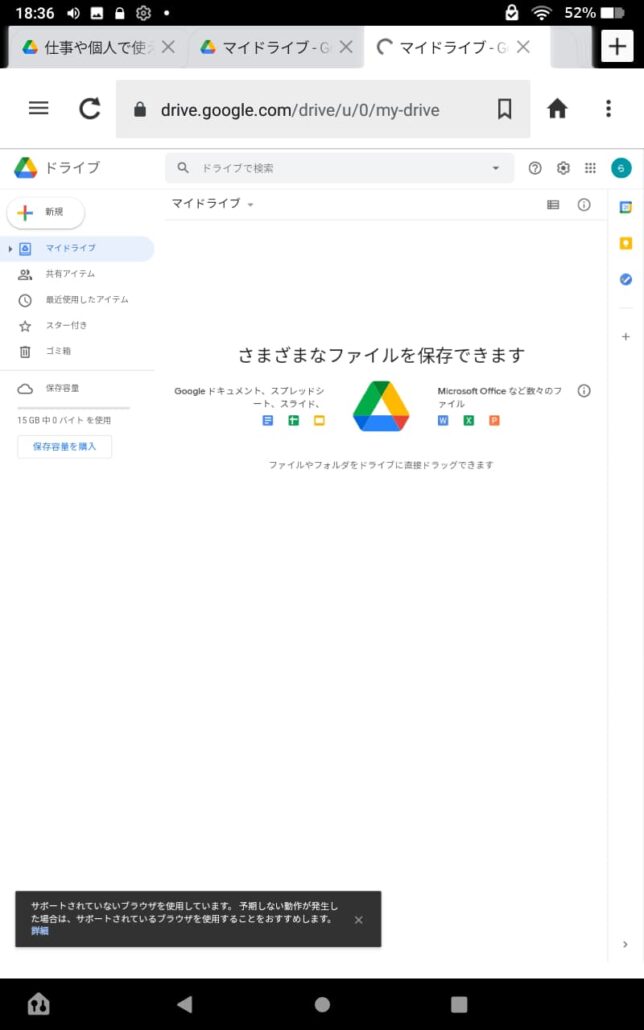
こちらの方が圧倒的に使いやすいので、これからGoogleドライブを使うときは「デスクトップサイト」で使うことをおすすめします。
5)左上の「新規」をタップ
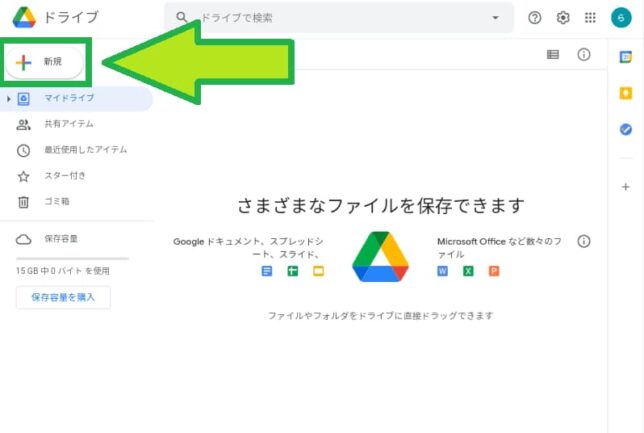
そのままファイルをアップロードしても良いのですが、スクリーンショット用のフォルダを作りたいと思います。
6)フォルダをタップ
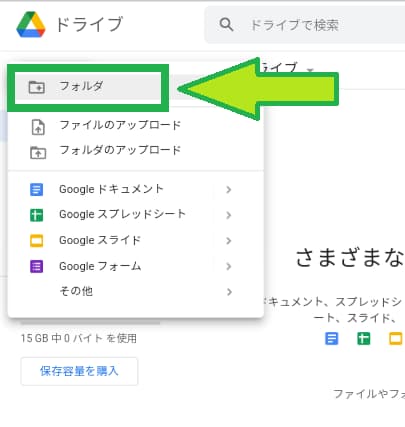
7)フォルダの名前を入力して「作成」をタップ
ここでは『テスト』という名前のフォルダを作っています。
フォルダの名前は自由に決めることができるので、好きな名前を入力しましょう。
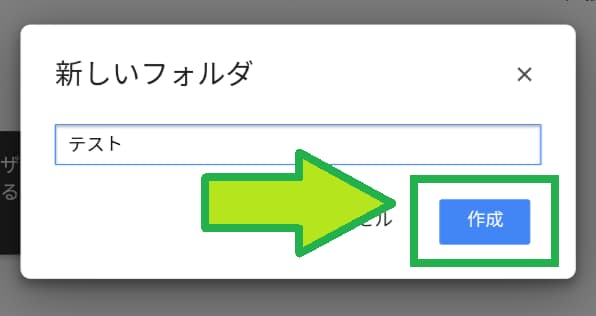
8)作ったフォルダをダブルタップ
1回だけタップしても選択されるだけなので、ダブルクリックみたいに連続で2回タップしましょう。
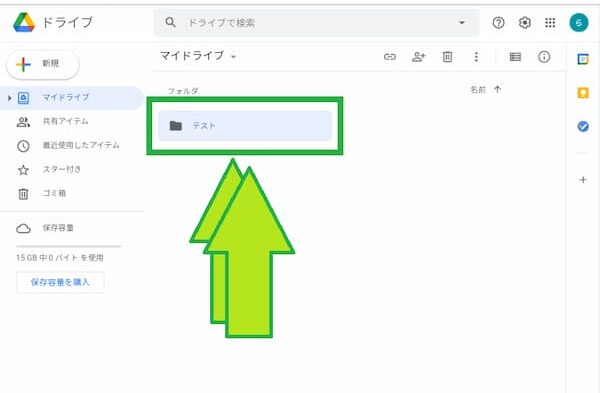
9)左上の「新規」をタップ
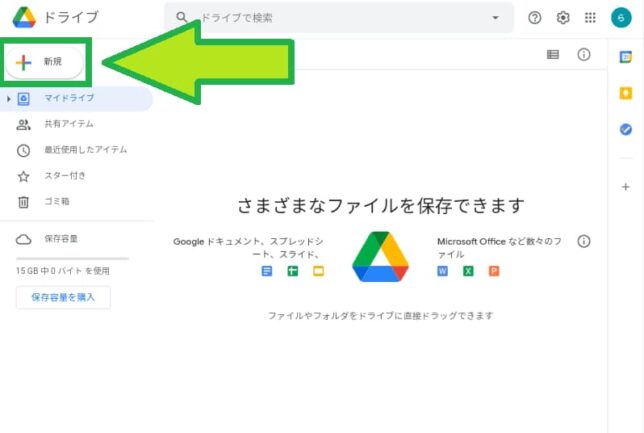
10)「ファイルのアップロード」をタップ
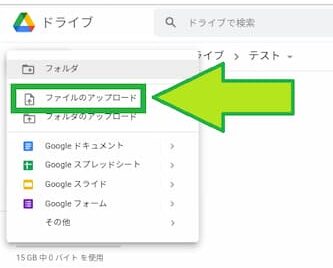
11)「ファイル」をタップ
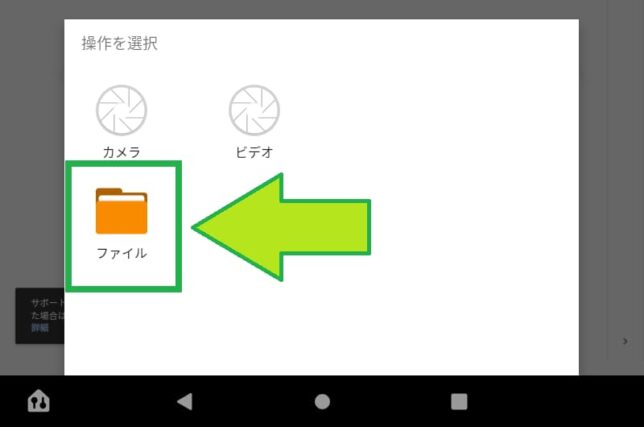
「カメラ」や「ビデオ」をタップすると、カメラが起動してその場で撮った画像や動画をアップロードできます。
ここではすでに撮ってあるスクリーンショットをアップロードするので、「ファイル」をタップします。
| 操作を選択 | 説明 |
|---|---|
| カメラ | カメラが起動。 その場で撮った画像をアップロードできる。 |
| ビデオ | カメラが起動 その場で撮った動画をアップロードできる。 |
| ファイル | すでにFireタブレットに保存してあるファイル(画像・ビデオなど)をアップロードできる。 |
12)左上の「三」をタップ
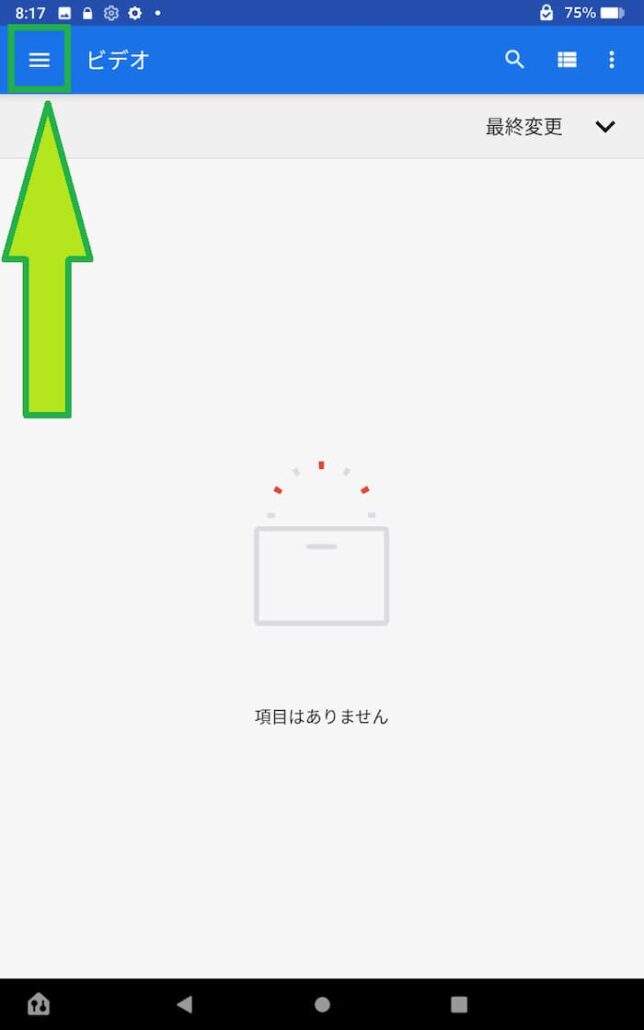
13)「画像」をタップ
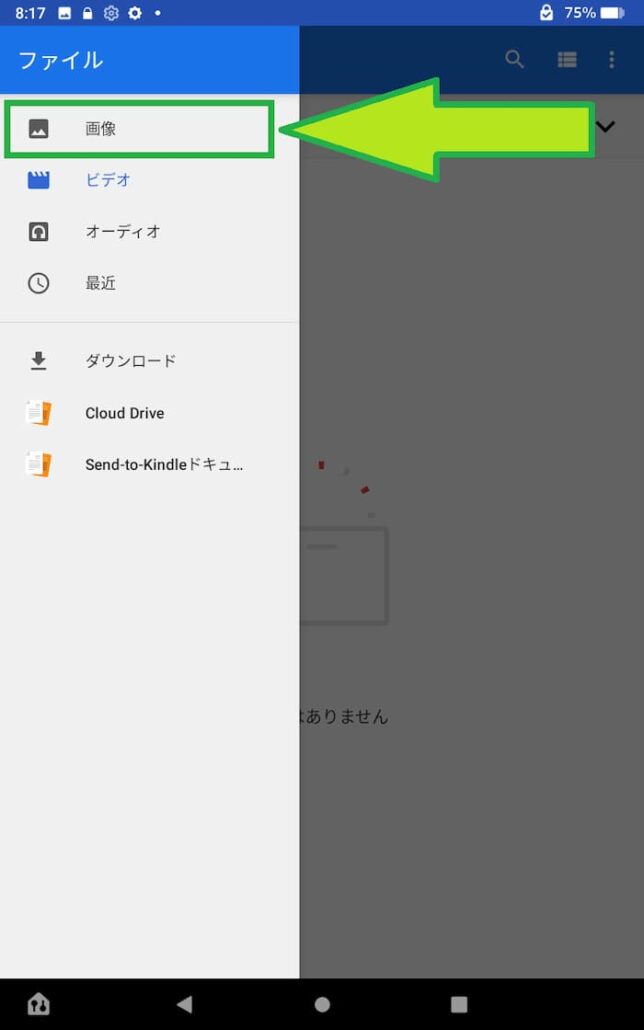
14)「Screenshots」をタップ
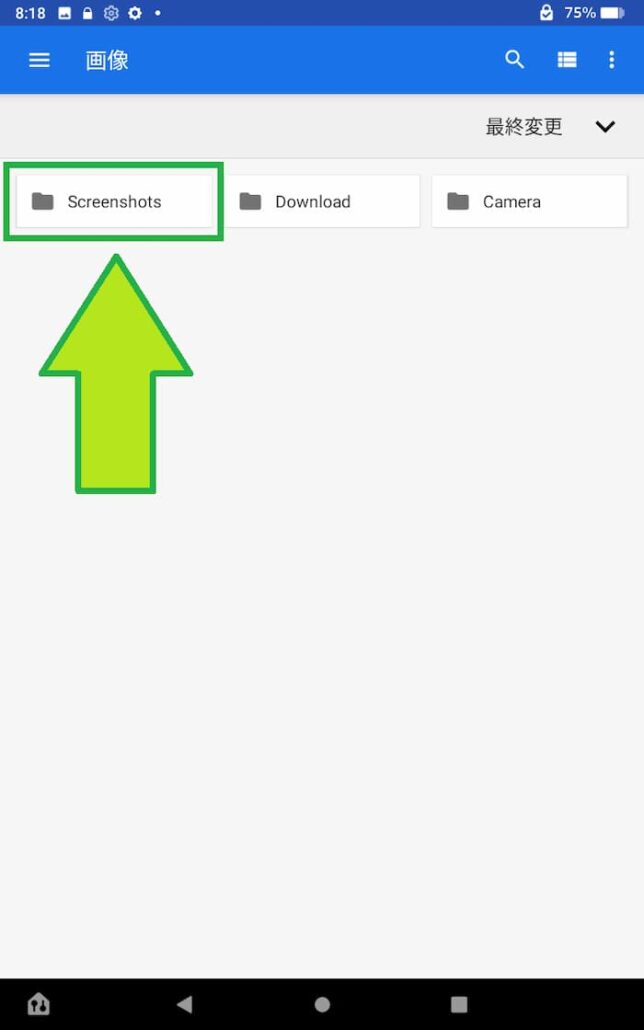
ちなみに、「Download」をタップするとダウンロードしたファイルが、「Camera」をタップするとFireタブレットのカメラで撮った画像や動画が選択できます。
例えば、カメラで撮った写真をGoogleドライブにアップロード(保存)したい場合は、「Camera」をタップすることになります。
15)アップロードしたいスクリーンショットをタップ
アップロードしたいスクリーンショットをタップすると、すぐにGoogleドライブへのアップロード(保存)が始まります。
また、GoogleドライブにアップロードしてもFireタブレットから消えることはありません。
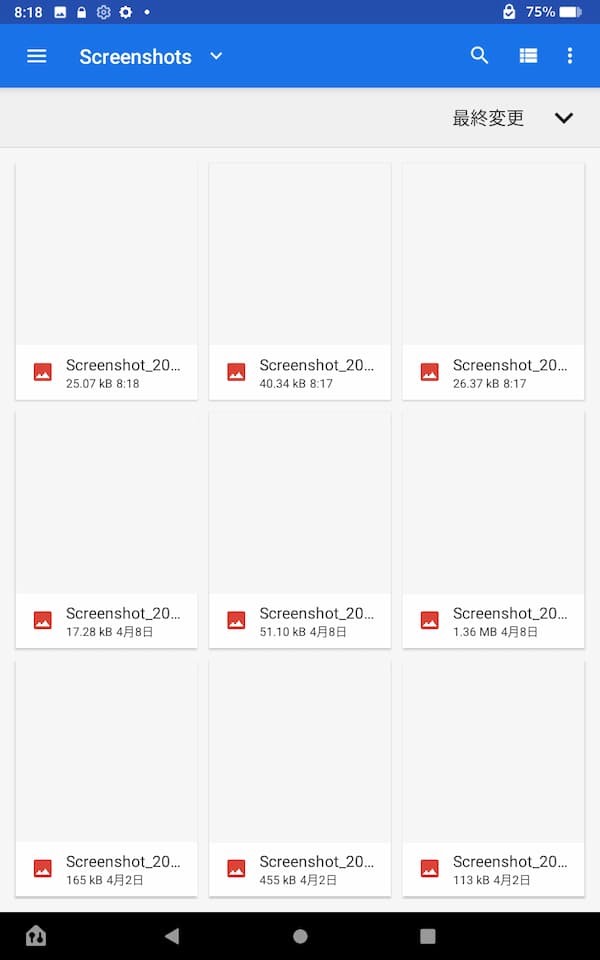
ちなみに、複数のスクリーンショットを一度にアップロードしたいという場合は、以下の3つの手順でできます。
- どれか1つを長押し
- 他にアップロードしたいスクリーンショットをタップ
- 右上にでてくる「選択」をタップ
スクリーンショットをタップ、もしくは「選択」をタップすると、画面右下に「○個のアイテムをアップロードしています」という表示がでてきます。
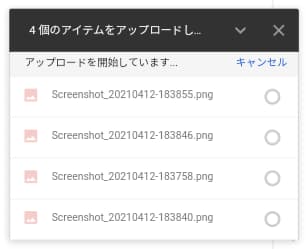
少し待つと「○個のアップロード完了」になり、アップロードしたスクリーンショット(ここでは4つ)が表示されます。
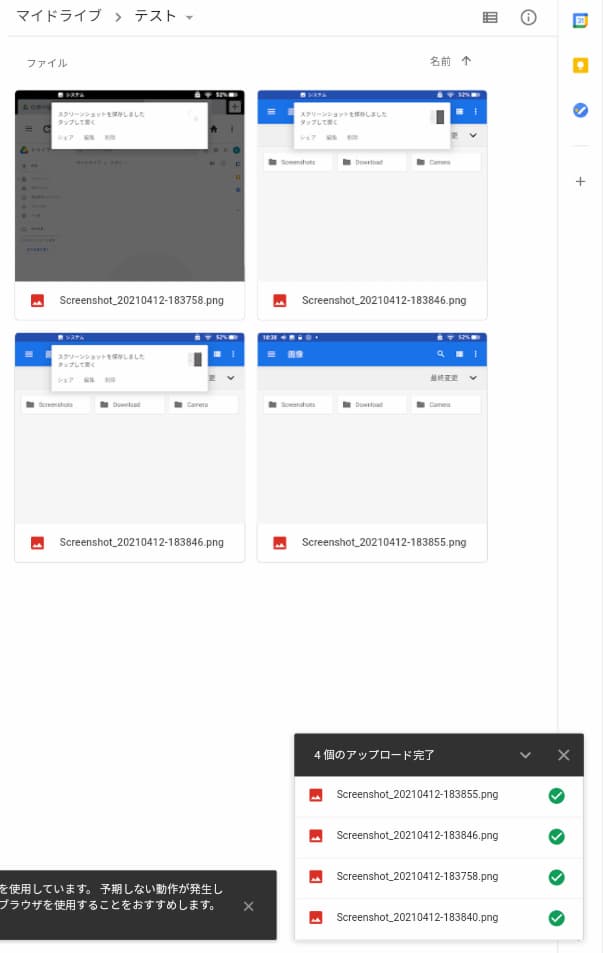
これでスクリーンショットのアップロードは完了です。
【手順②】Googleドライブ→パソコン
ここからはFireタブレットを離れて、送り先である別の端末(ここではパソコン)を操作していきます。
Googleドライブにアップロード(保存)したスクリーンショットを、パソコンにダウンロードしていきます。
1)パソコンのブラウザでGoogleドライブを開く。
検索をする場合は、ブラウザの検索窓(タブのすぐ下にある入力欄)に、『https://www.google.com/intl/ja_jp/drive/』と入力して「Enterキー」を押してください。
2)右上にある「ドライブへ移動」をクリック
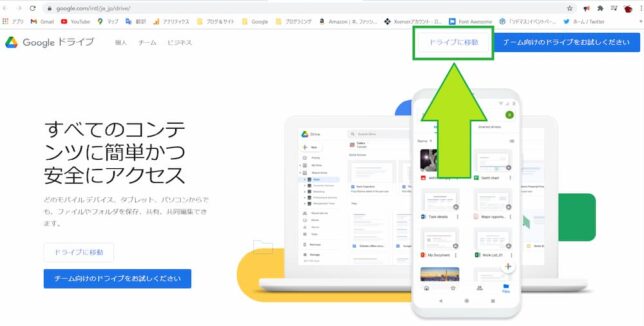
ログイン画面がでてくるので、さきほどスクリーンショットをアップロードするときに使ったGoogleアカウントでログインをします。
また、すでにGoogleアカウントにログインしている場合は、Googleドライブのホーム画面がでてきます。
さきほど使ったGoogleアカウントでログインしてるのであれば良いのですが、別のGoogleアカウントでログインしている場合は、一度ログアウトしてからさきほど使ったGoogleアカウントでログインし直して下さい。
無事にログインできると、Googleドライブのホーム画面になります。
3)「テスト」をダブルクリック
今回は「テスト」というフォルダにスクリーンショットをアップロード(保存)しました。
ですので、「テスト」をダブルクリックします。
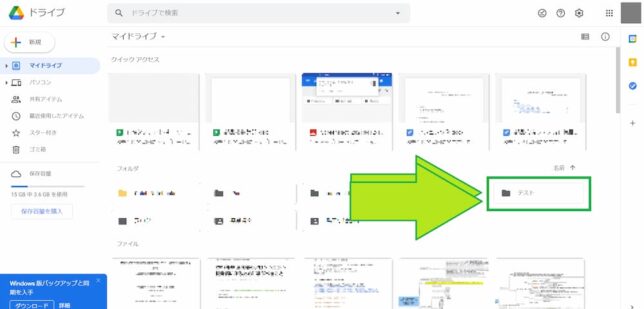
4)欲しいスクリーンショットを選択する。
欲しいスクリーンショットが1枚であれば、単純にタップして選択するだけです。
ただし、欲しいスクリーンショットが複数枚ある場合は、下の図のように「Shiftキー」を押しながら選択します。
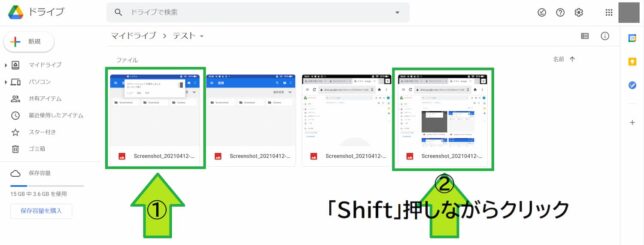
こうすることで、複数のスクリーンショットを一度に選択することができます。
ちなみに、「Shiftキー」ではなく「Altキー」を押しながら選択すると、とびとびのスクリーンショットを選択できます。
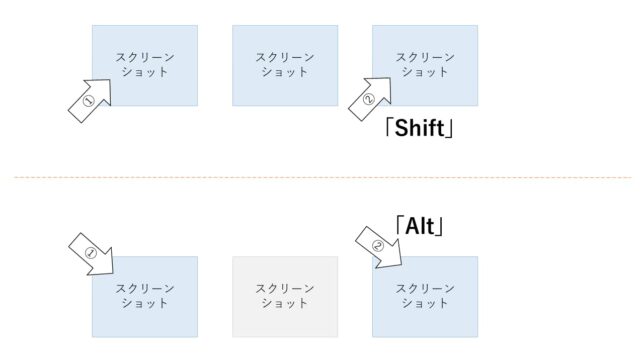
5)右上にある「3つの点」をクリック
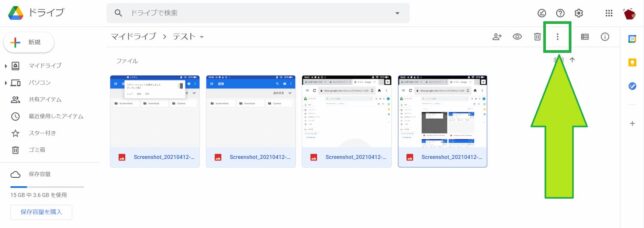
6)「ダウンロード」をクリック
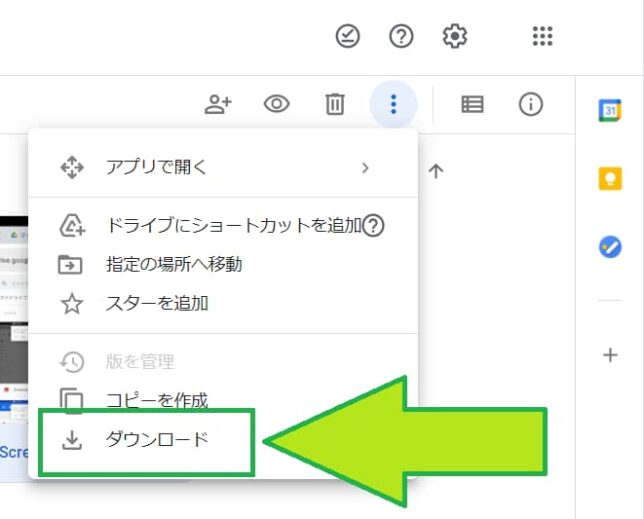
するとダウンロードが開始されます。
複数のスクリーンショットを選択していた場合は、1つのフォルダに圧縮(zip)されてダウンロードされます。
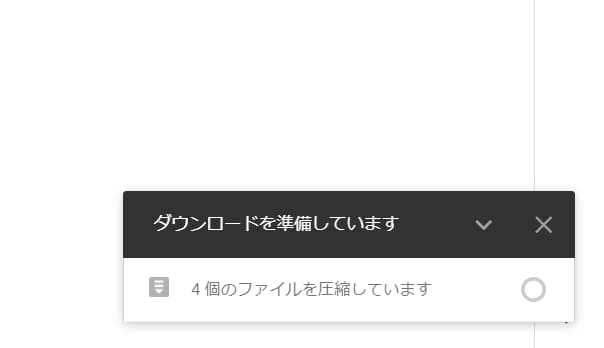
少し待つとダウンロードが完了します。
ダウンロードが完了したかどうかを見る方法は、使っているブラウザによって違いがあります。
GoogleChormeの場合は、下のほうに画像のような表示が出てきます。

お疲れ様でした。
これで、スクリーンショットをFireタブレットからパソコンに移動できました。
ちなみに、ダウンロードしたスクリーンショットの保存先は、パソコンによって変わりますが、『Windouws』の場合は「ダウンロード」に保存されています。
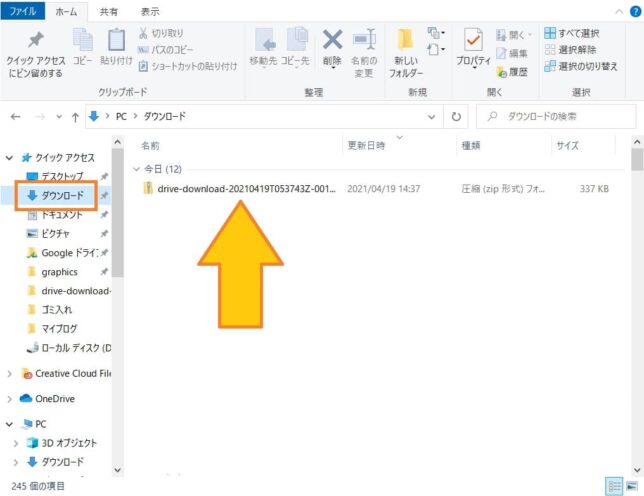
【方法②】USBケーブルを使う
スクリーンショットをFireタブレットから他の端末に送る方法、その2は「USBケーブルを使う」です。
USBケーブルを使うことで、スマートフォンやパソコンにスクリーンショットを移動することができます。
ここでは、例として「パソコンへスクリーンショットを移動する方法」を紹介したいと思います。
【注意点】使うコードを間違えないで!
ここではFireタブレットを購入したときについてくる充電器のUSBケーブルを使います。
そのため、新しく買う必要はありません。

「なくしてしまった」「捨ててしまった」という場合は、ほかの用途(スマホの充電器など)で使っているUSBケーブルを使いましょう。
ただ、Fireタブレットの機種によって必要なUSBケーブル(端子の形)が変わってきます。お使いのFireタブレットに対応したUSBケーブルを使いましょう。
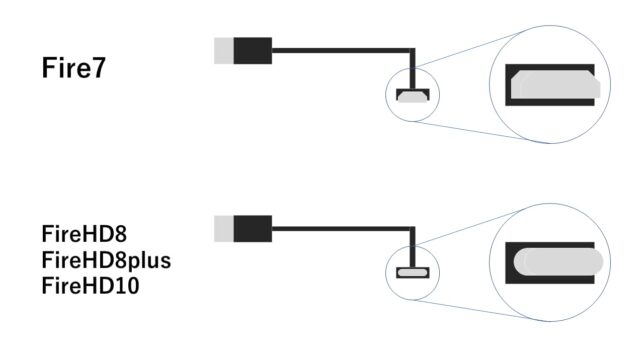
| Fireタブレット | 必要なコード |
|---|---|
| Fire7 | 一方が「USB(長方形)」 もう一方が「USB-B(台形)」 |
| FireHD8 FireHD8plus FireHD10 FireHD10plus | 一方が「USB(長方形)」 もう一方が「USB-C(角丸長方形)」 |
もしUSBケーブルがない場合は、新しく購入しましょう。
【手順①】コードでつなげる。
Fireタブレットで撮ったスクリーンショットをパソコンに送るために、まずはパソコンととFireタブレットをコードでつなぎましょう。
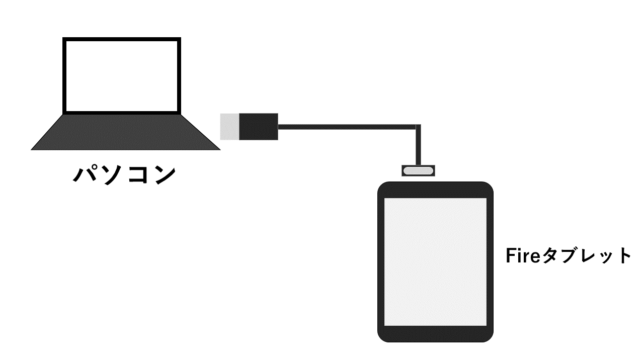
- 小さい方のUSBを、Fireタブレットの充電穴にさす。
- 大きい方のUSB(長方形)を、パソコンにさす。
さす順番は逆でも大丈夫です。
【手順②】FireタブレットのUSB設定を変更する
Fireタブレットでは、USB関連の設定はデフォルトで「データ転送なし」になっています。
つまり、今のままだとFireタブレットに保存してあるスクリーンショットをパソコンへ移動することができません。
そこで、この「データ転送なし」を「データ転送」にする必要があります。
※ここでは、FireHD8plusでの手順を紹介しています。ほかのタブレットだと画面の表示に違いがある可能性があります。
1)「設定」アプリを起動
2)「接続デバイス」をタップ
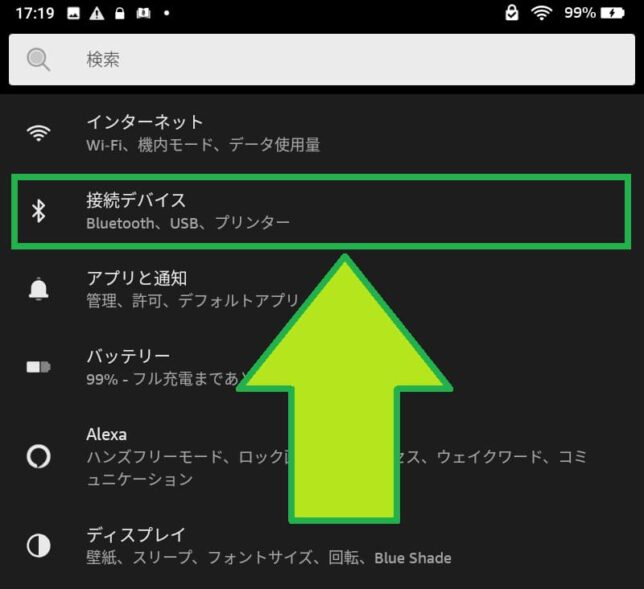
3)「USB」をタップ
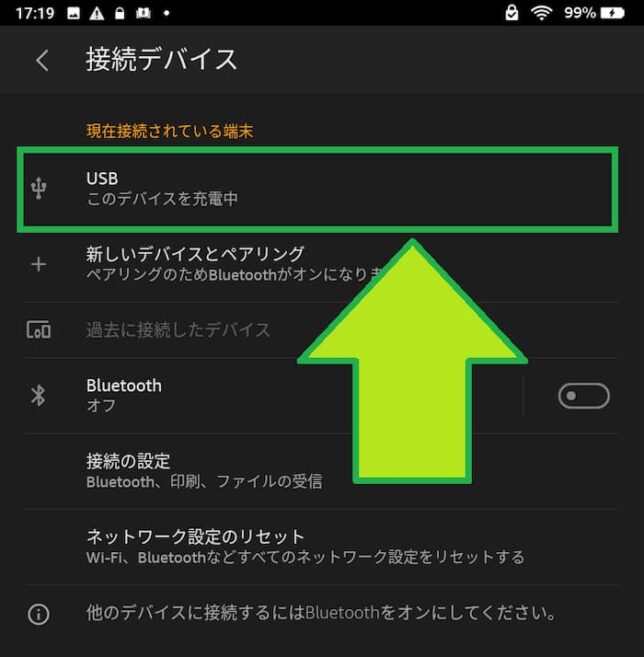
4)「ファイル転送」をタップ
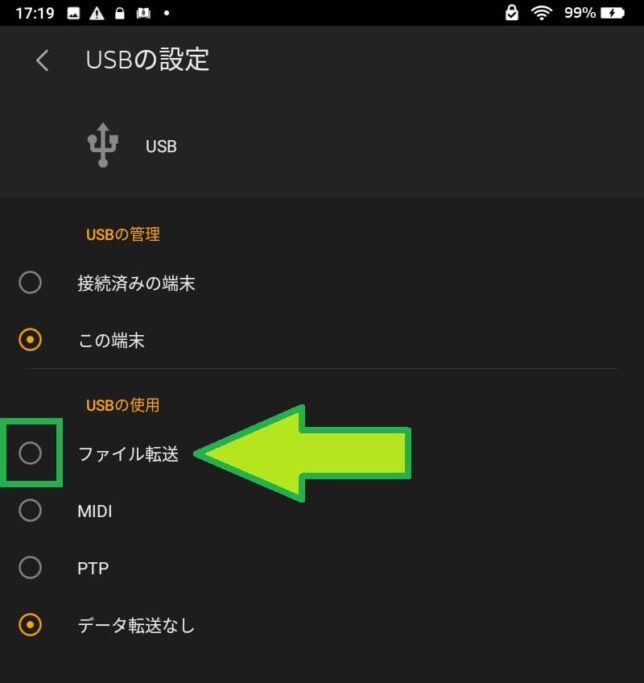
「ファイル転送」以外にも「MIDI」や「PTP」があります。
ただ、この2つを使うケースは稀なので気にしなくても大丈夫です。
| 項目 | 説明 |
|---|---|
| ファイル転送 | Fireタブレットの中にあるファイル(画像や動画、pdfなど)を移動するときに選択。 |
| MIDI | Fireタブレットを電子楽器として使うときに選択。 |
| PTP | デジタルカメラと接続するときに選択。 デジタルカメラで撮った写真を、Fireタブレットに転送できる。 |
| データ転送なし | その名の通り「なにも転送しない」。 Fireタブレットの充電だけ行われる。 |
【手順③】パソコンにコピーする。(Windows10)
Fireタブレットとパソコンをつなげたら、パソコンでFireタブレットに保存してあるスクリーンショットを取り出します。
ここからはパソコン側の操作になります。
■Windouws10で紹介しています。
他のバージョン(Windows7や8、8.1)の場合や、他のOS(MacOSなど)の場合は表示が少し異なります。基本的なやり方には違いはないと思うので、ぜひ参考にしてみてくださいね。
それではさっそくやっていきましょう。
まずは『エクスプローラー』を起動します。
1)画面左下にある「ここに入力して検索」をクリック
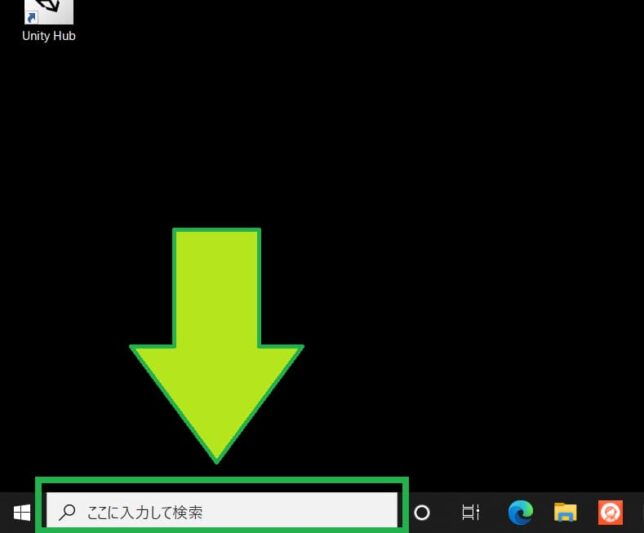
すると、入力できるようになるので『エクスプローラー』と入力しましょう。
2)いちばん上にある「エクスプローラー」をクリック
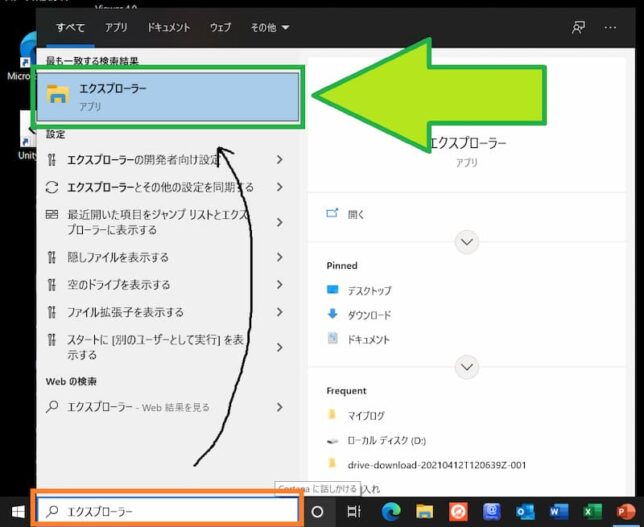
これでエクスプローラーを起動することができます。
3)左側のリストにある「Fire」をクリック
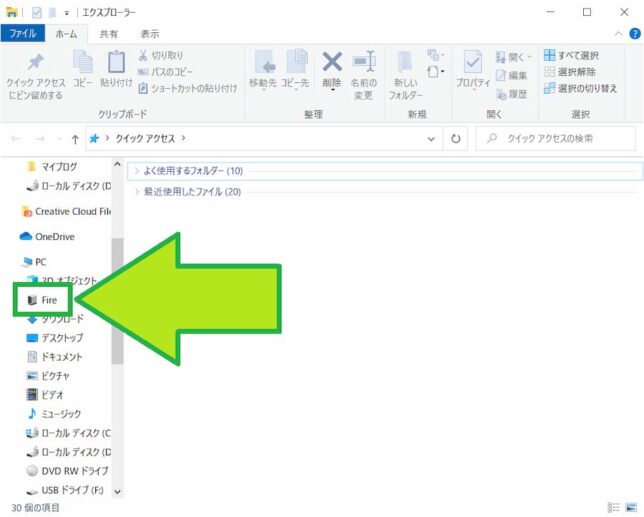
■『Fire』という項目がないときは?
『Fire』という項目がない場合、FireタブレットのUSB設定をしていないことが原因として考えられます。
『【手順②】FireタブレットでUSB設定を変更する』を参考に、USBの設定を「ファイル転送」に変更しましょう。
4)「内部ストレージ」をダブルクリック
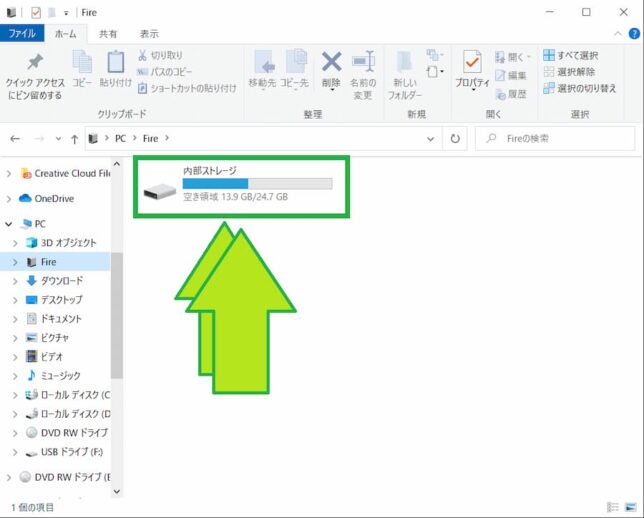
5)「Pictures」をダブルクリック
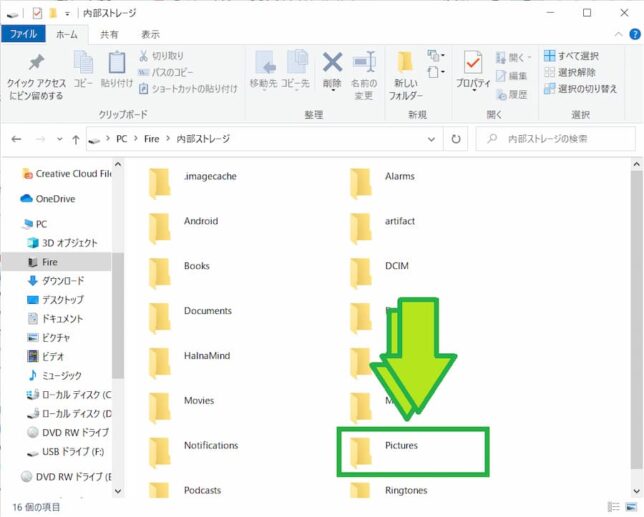
6)「Screenshots」をダブルクリック
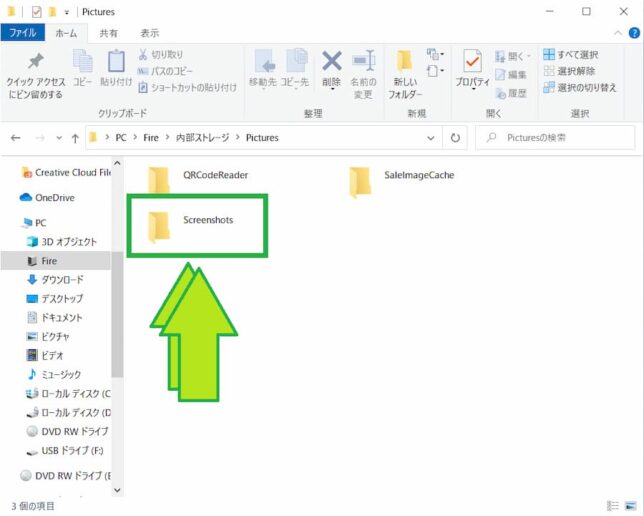
これで、Fireタブレットに保存してあるスクリーンショットを見ることができます。
次に、ここにあるスクリーンショットをパソコンに移動(コピー)していきます。
7)ドラッグ&ドロップでコピー
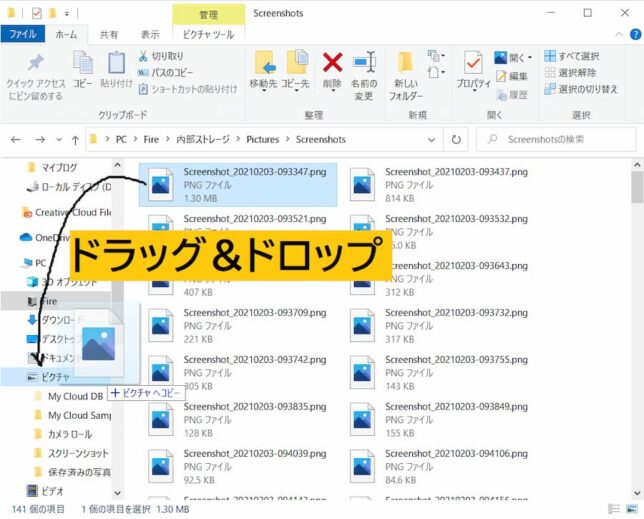
移動(コピー)したいスクリーンショットを、『ドラッグ&ドロップ(マウスの左を押したままマウスを移動して離す。)』します。
ここでは、パソコンの『ピクチャ』フォルダにコピーしています。
『ピクチャ』フォルダを見ると、確かにスクリーンショットがあることが分かります。
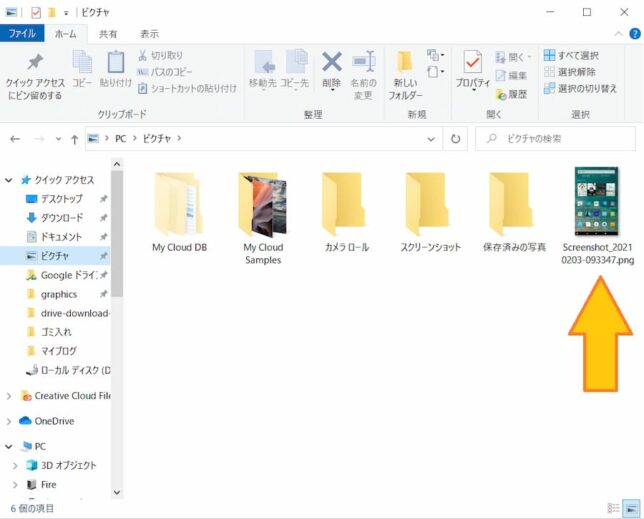
これで、コードを使った方法は完了です。
まとめ
今回は、Fireタブレットでスクリーンショットを撮る方法と、撮ったスクリーンショットを他の端末へおくる方法についてご紹介しました。
Fireタブレットでスクリーンショットを撮る方法は、以下の2つです。
- 【方法①】電源ボタンと音量ダウンボタンを、同時に2秒間押す。(おすすめ)
- 【方法②】ボタンを長押ししてから『スクリーンショット』をタップ。
撮ったスクリーンショットを他の端末へ送るには、さまざまな方法があります。
- Googleドライブを使う
- コードを使う
- フラッシュメモリを使う
- メールを使う
などです。
この記事では、例としてパソコンへの送り方を紹介していきましたが、同じ要領でスマートフォンやタブレットにもスクリーンショットを送ることができるはずです。
スクリーンショットを使えば好きな画面を画像として保存しておくことができます。
ゲームのワンシーンや気に入ったwebサイトなど、思い出となる素敵な画像をたくさん集めてみると楽しいですよ!