こんにちは、まーぴっです!
「外出先でFireタブレットをインターネットにつなげて使いたい。テザリングを利用したいんだけどやり方がわからない…。」といった疑問を持っていませんか?
そんなかたに向けて今回は、Fireタブレットでテザリングを利用する方法についてお伝えしていきたいと思います。
■この記事はこんな人におすすめ
- Wi-Fiスポットがない場所で、FireタブレットをWi-Fiにつなげて使いたい。
- Fireタブレットでテザリングを利用したい。
- テザリングとは何なのか、注意点も知りたい。
テザリングが使いこなせるようになると、よりFireタブレットを快適に使えるようになります。使いかたはとてもかんたんなので、ぜひこの記事を参考にやってみてくださいね。
それでは本編スタートです。
今回は「Android one S4」というAndroidのスマートフォンを使って、テザリングのやりかたを見ていきます。ほかのAndroidスマホやiPhoneでは画面や手順に違いがあるかもしれませんので注意してください。
テザリングとは?
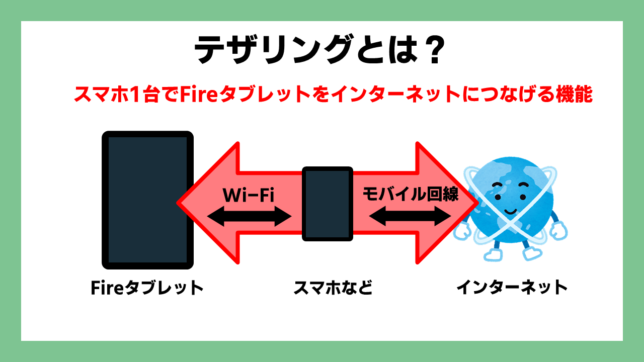
テザリングとは、スマートフォンのモバイル回線(4Gや5G)を使って電子機器(Fireタブレットやゲーム機など)をインターネットにつなげるための機能です。電話回線会社(SoftBankやドコモなど)に契約しているスマートフォンで利用できます。
Fireタブレットではモバイル回線を使えないため、インターネットにつなげたいときはWi-Fiを利用するしかありません。しかし場所によってはWi-FiスポットがなくFireタブレットをインターネットにつなげられないことがあります。
そこでテザリングを利用します。これによりWi-Fiスポットが無い場所でもスマートフォンがあればFireタブレットをインターネットにつなげられるようになります。
聞き慣れないことばかもしれませんが、スマートフォンがあればFireタブレットをインターネットにつなげられるため、外出先でFireタブレットを使いたい人はぜひとも知っておきたい機能です。
テザリングのやりかた
テザリングでは、
- スマートフォン
- Fireタブレット
の2つの端末を使います。
初めてテザリングを使うときは接続設定をする必要があります。まずは接続設定のやりかたから見ていきましょう。
【初めてのテザリング】まずは接続設定!
はじめてテザリングをするときはまず、「このスマートフォンを使ってテザリングをする」という情報をFireタブレットに登録しましょう。
手順は大きく2つのステップに分けられます。
■テザリング設定手順
- スマホで「アクセスポイント名」と「パスワード」を確認
- Fireタブレットに登録
それでは順番にやり方をみていきましょう。
【ステップ①】スマートフォンで「アクセスポイント名」と「パスワード」を確認する
まずはスマートフォンを操作します。
1)「設定アプリ」を起動
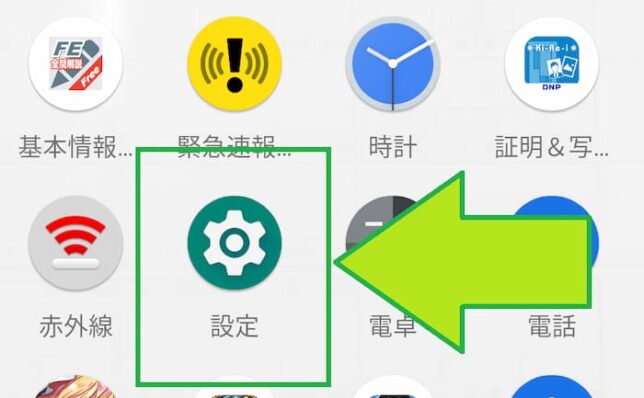
2)「ネットワークとインターネット」をタップ
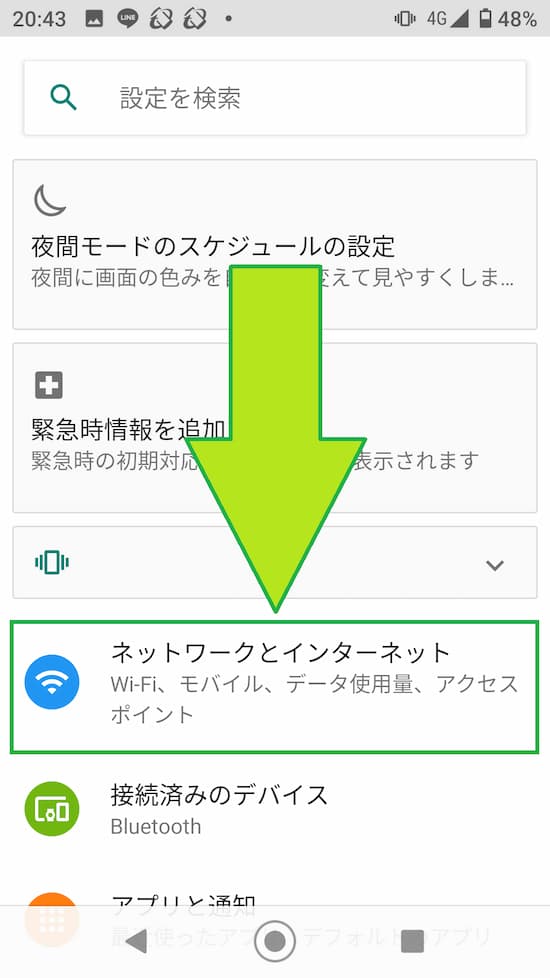
3)「アクセスポイントとテザリング」をタップ
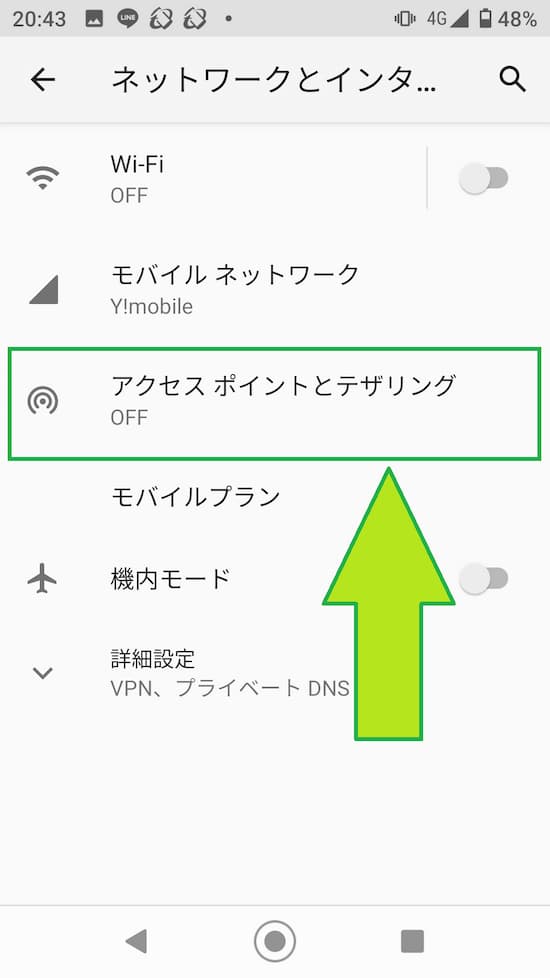
4)「Wi-Fiアクセスポイント」をタップ
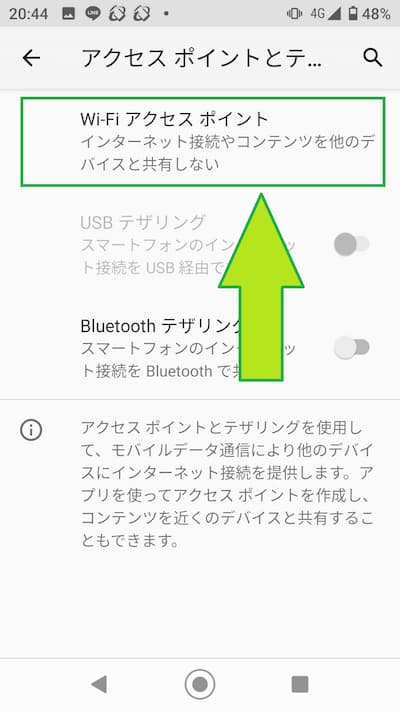
6)『セキュリティ』が『なし』になっていないことを確認
もし『なし』になっているときは、オレンジ色の枠内をタップして『WPA2-Personal』もしくは『WPA2-PSK』にしましょう。
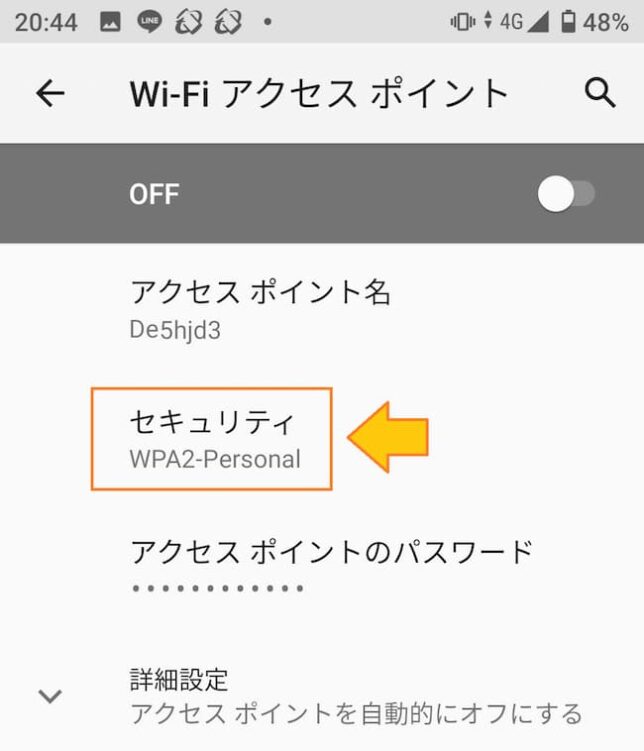
『WPA2-Personal』『WPA2-PSK』は、一般家庭としては一番強力な暗号化方式です。
参考:独立行政法人IPA(情報処理推進機構)『一般家庭における無線LANのセキュリティに関する注意』
少なくとも『なし』にだけは絶対にしないようにしてください。
■『WPA2-Personal』と『WPA2-PSK』は何がちがうの?
『WPA-Personal』と『WPA2-PSK』は全くおなじものです。ただ表記が違うだけです。
■『WPA2-Personal』と『WPA2-PSK』のどちらも無いときは?
このようなことはまず無いかと思いますが、その場合は『WPA2』が付いたものにしましょう。
『WPA2』がついたものも無い場合は『WPA』にしましょう。
ただし、『WPA2』以外の場合「セキュリティが弱い」ため、おすすめはできません。
7)「OFF」をタップして「ON」にする
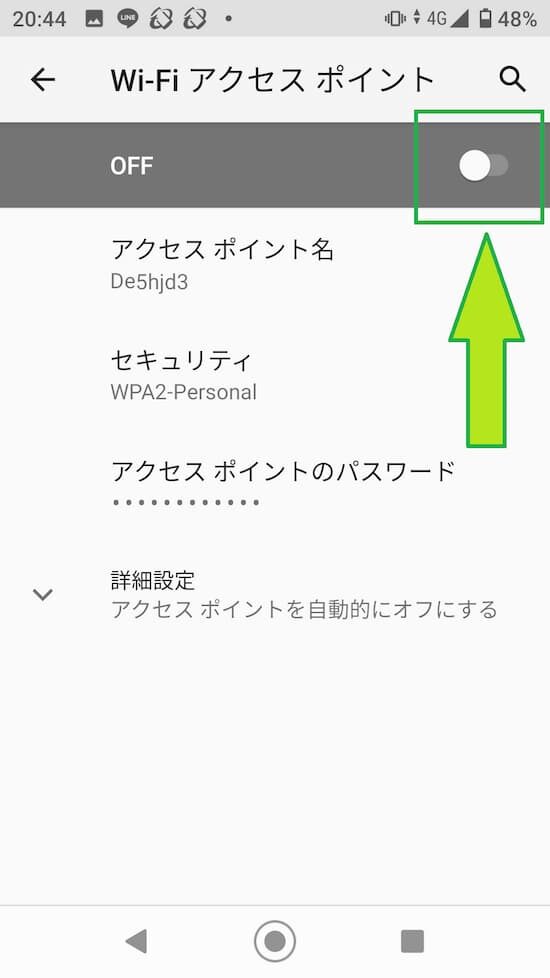
8)「ON」になって、画面に右上に「マーク」がでれば完了
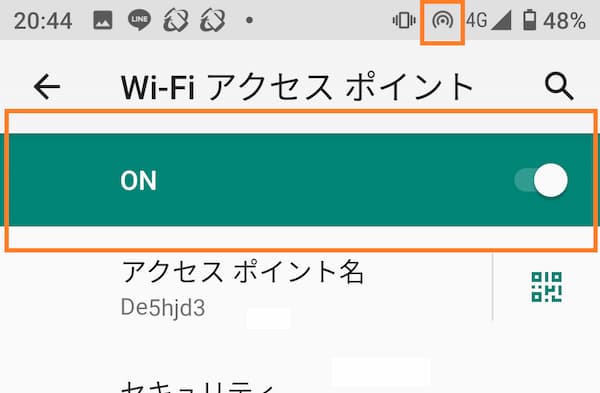
これで親機(スマートフォン)側の操作が完了です。
ただ、このあとも少しだけスマートフォンを使いますので、画面はそのままでお願いします。
【ステップ②】Fireタブレットに登録
つづいてFireタブレットを操作します。
さきほど確認した「スポット名」と「パスワード」を使って、スマートフォンをFireタブレットに登録していきます。
1)「設定アプリ」を起動
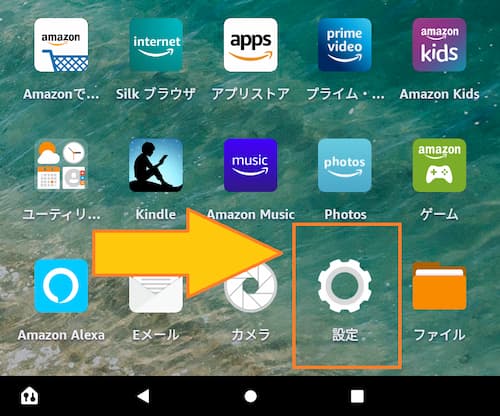
2)「インターネット」をタップ
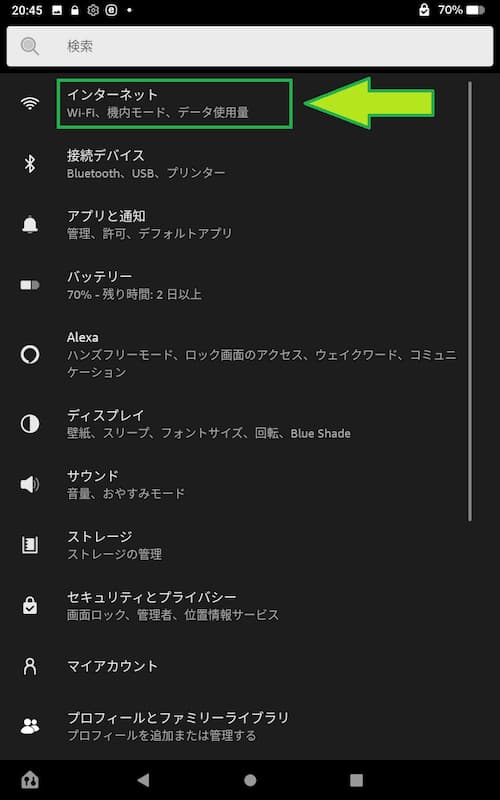
3)「Wi-Fi」をタップ
ここでは緑枠の部分をタップしてください。
右側のボタンをタップするとWi-FiがONになるだけで、テザリングの設定ができません。
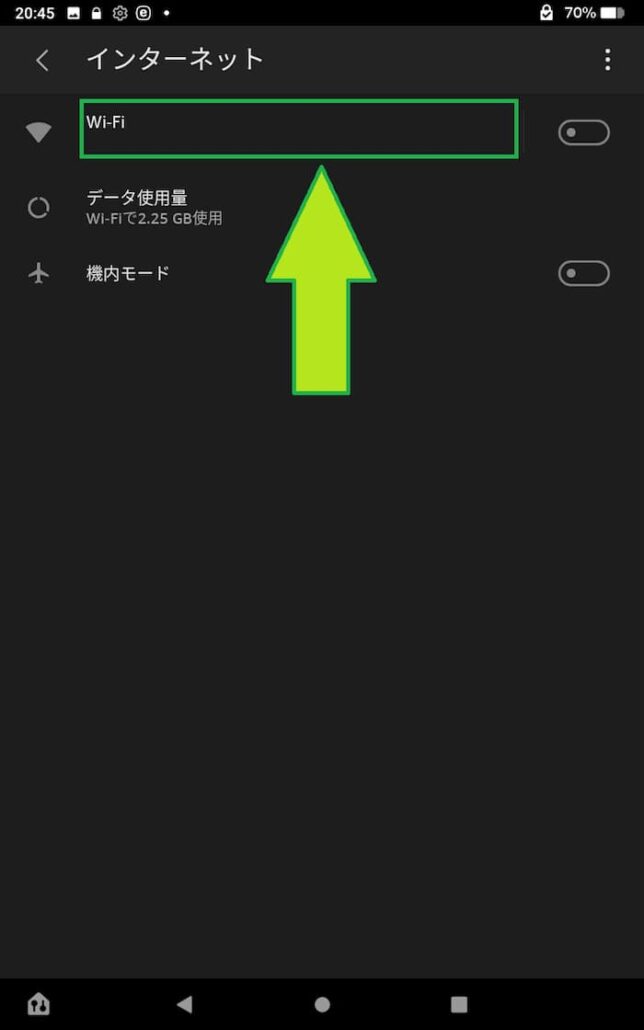
4)「オフ」の右側にある緑枠の部分をタップ
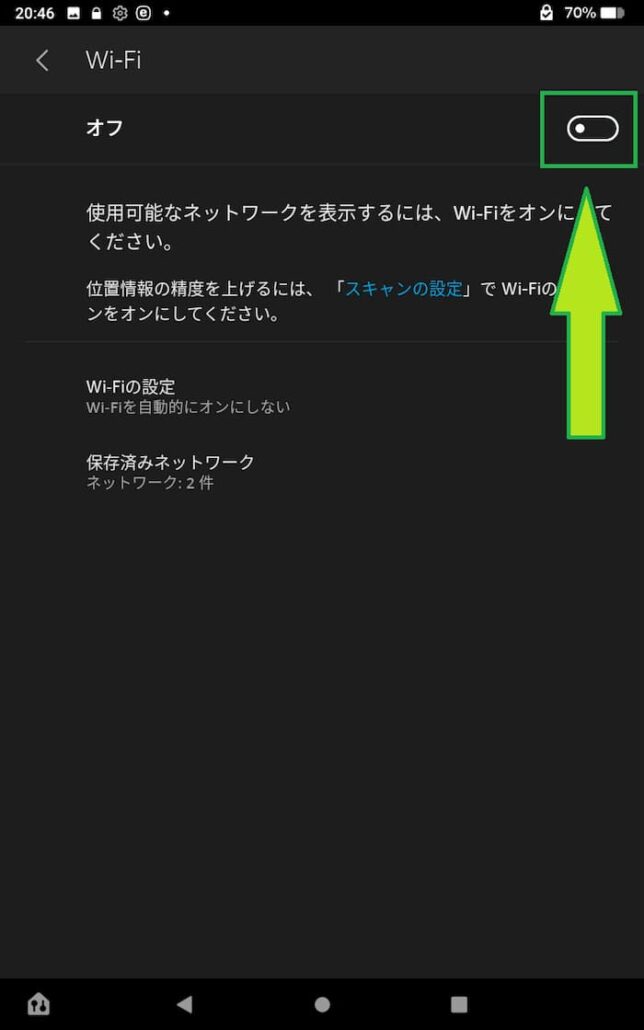
5)スマートフォンで設定してる『アクセスポイント名』をタップ
スマーフォンのテザリング画面に表示されている『アクセスポイント名』と同じものをタップしてください。
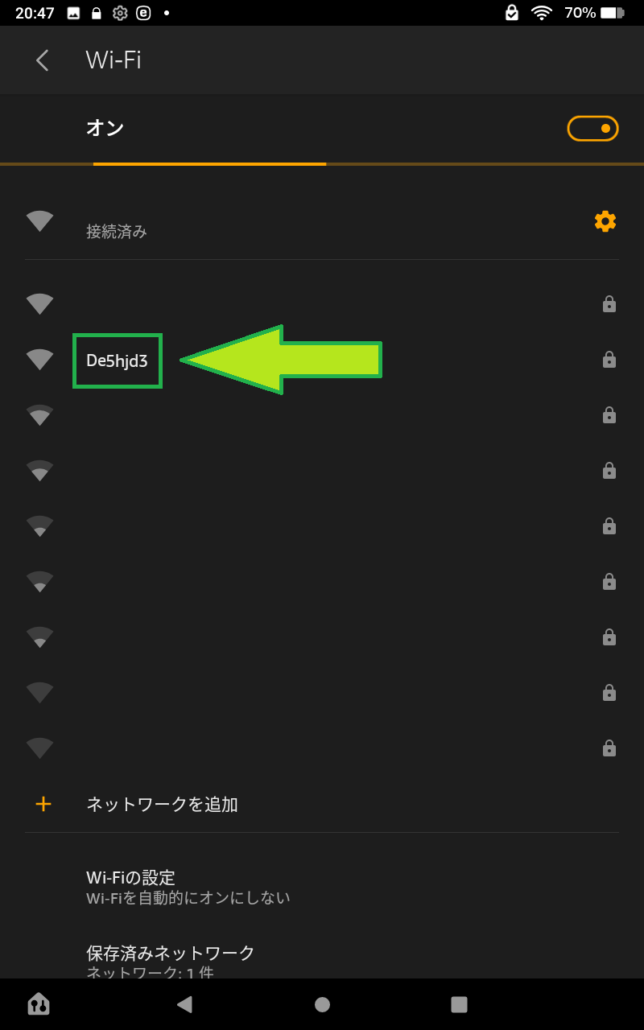
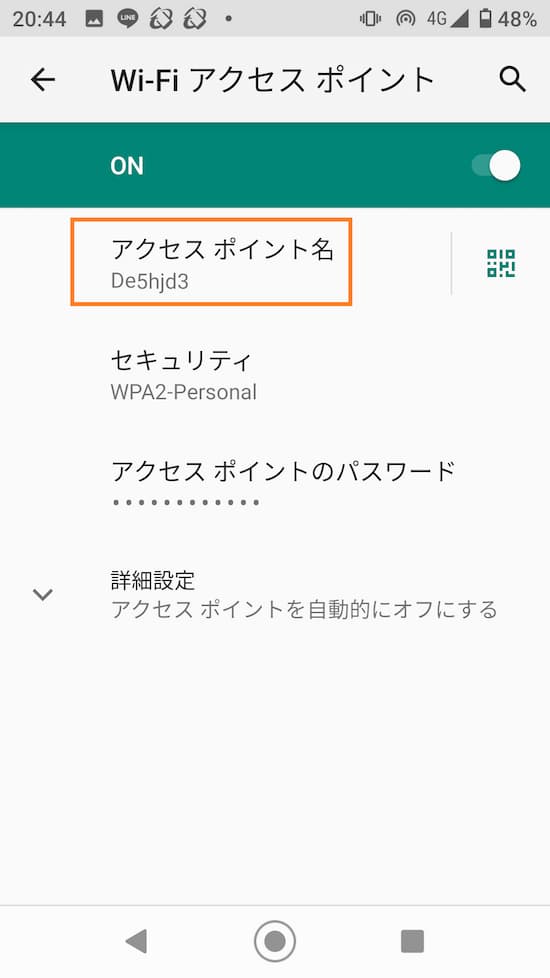
ここでは『De5hjd3』をタップしていますが、人によってタップする『アクセスポイント名』は変わりますので注意してください。
6)パスワードを入力
パスワードは、スマートフォンのテザリング画面に表示されている『アクセスポイントのパスワード』をタップすることで見ることができます。
念のため、周りに人がいないところで入力するようにしましょう。
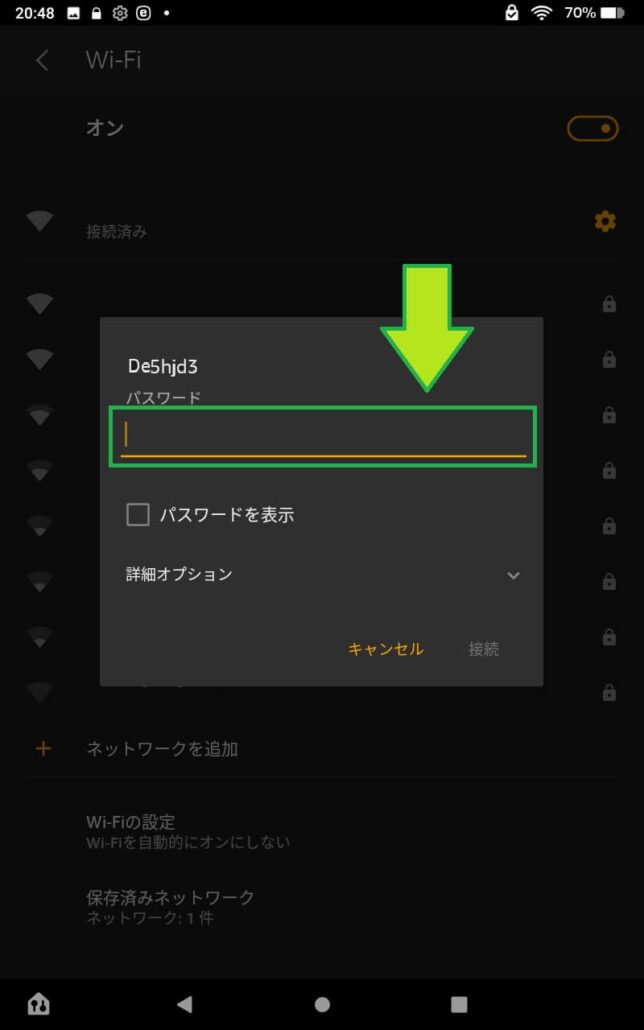
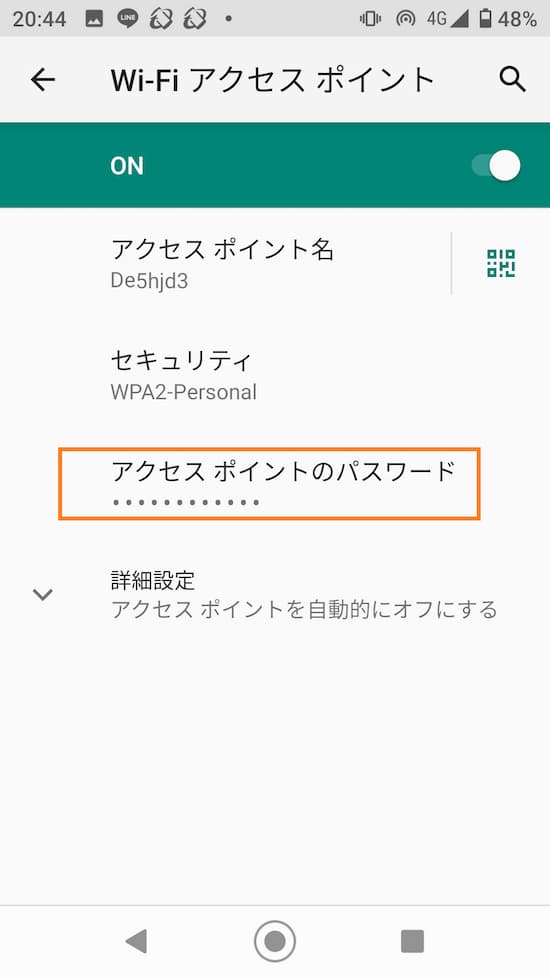
入力した文字は、盗み見をふせぐために「・」という文字に変換されます。
「なんて入力したのか分からない!」という場合は、「パスワードを表示」の左にある『□』をタップしてみましょう。
7)「接続」をタップ
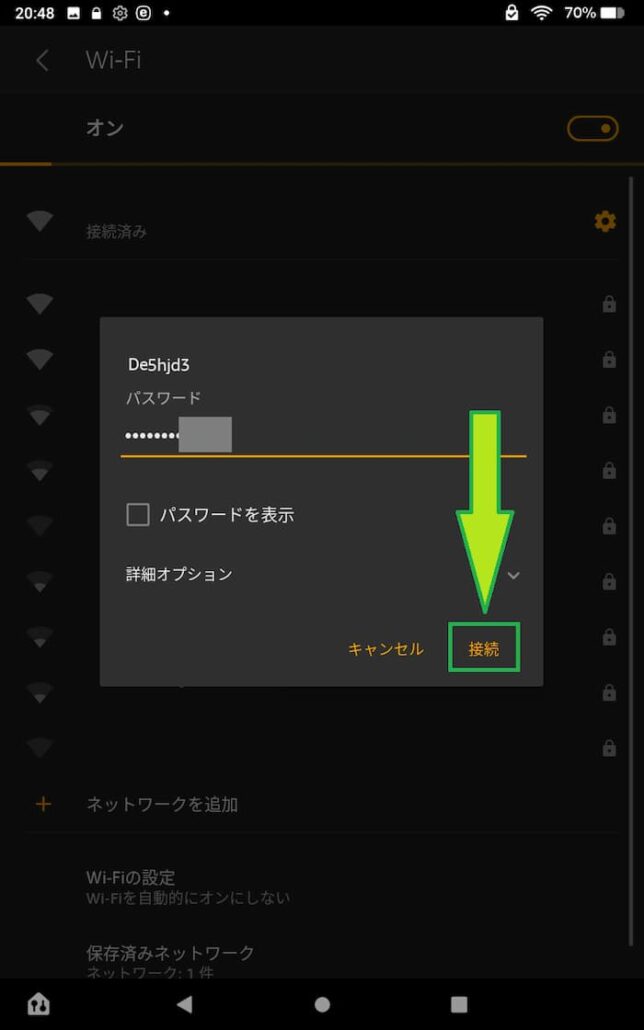
8)『接続済み』となっていれば完了
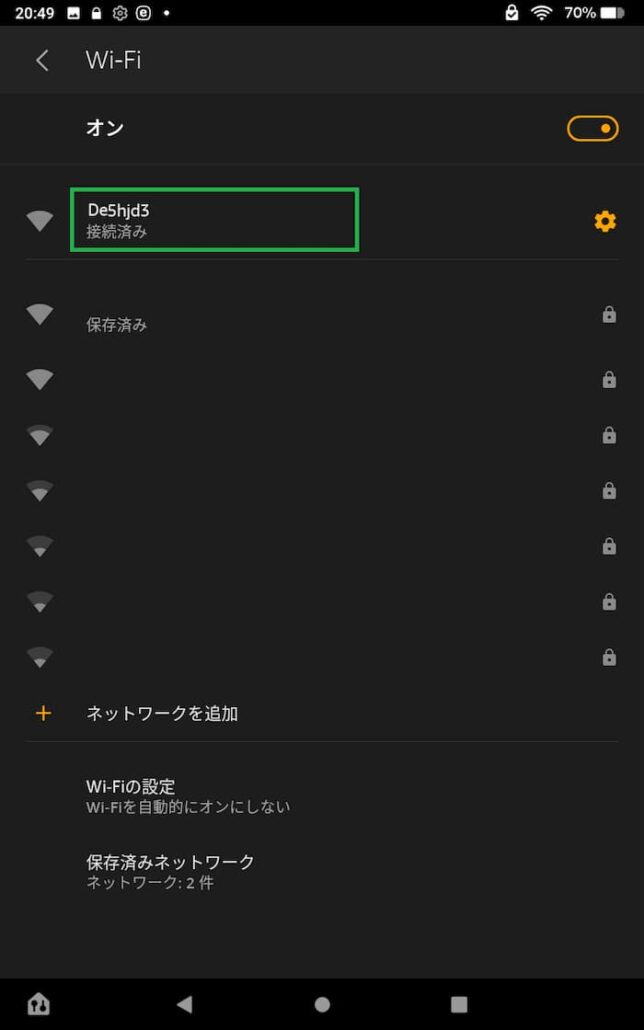
これでテザリングは完了です。
これで調べ物やオンラインゲームなどをすることができます。
【2回目以降テザリング】ONにするだけ!
ここまでで、テザリングのやり方をお伝えしました。
ここで「テザリングするたびにこの作業をするのかな?」と思われた方がいるかもしれません。
しかし、その答えは「NO」です。
2回目以降のテザリングは非常にかんたんで、
- 親機(ここでは「Android one S4」というスマートフォン)のテザリングをON
- 子機(ここでは「FireHD8plus」というFireタブレット)のWi-Fiをオン
にするだけでテザリングすることができます。
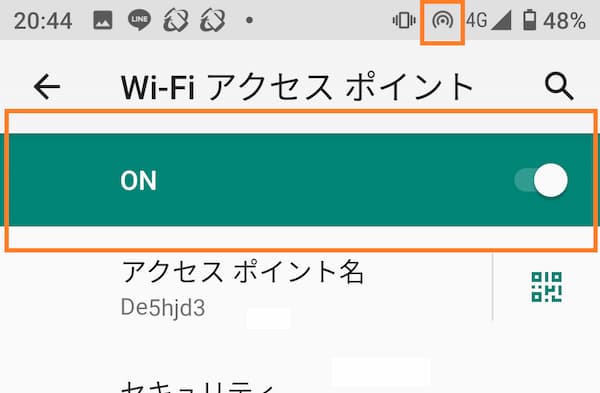
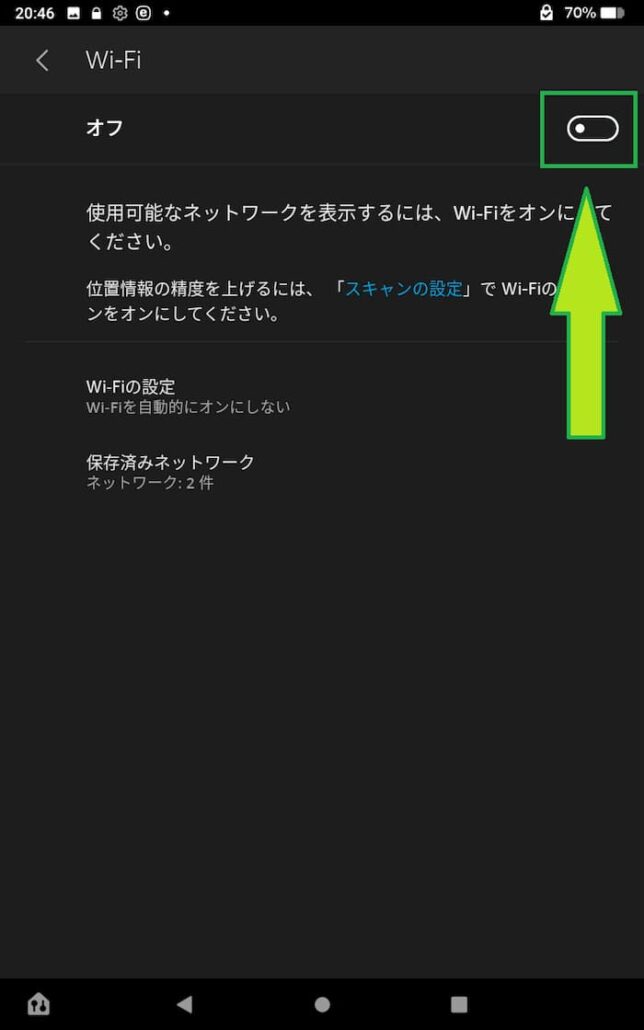
テザリングをする上での注意点
ここまでで「テザリングのやり方」をお伝えしました。
ここからは、テザリングをする上で「気を付けておいて欲しいこと」を3つお伝えしたいと思います。
- テザリングは「データ使用量」を消費する
- 終わったらテザリングをOFFにしておく
- パスワードは定期的に変更する
それではひとつずつ見ていきましょう。
テザリングは「データ使用量」を消費する
テザリングは「データ使用量」を消費します。
スマートフォンをお持ちの方の中には、「3GB」や「20GB」などのデータ使用量に制限があるプランに入っている方がいるかと思います。
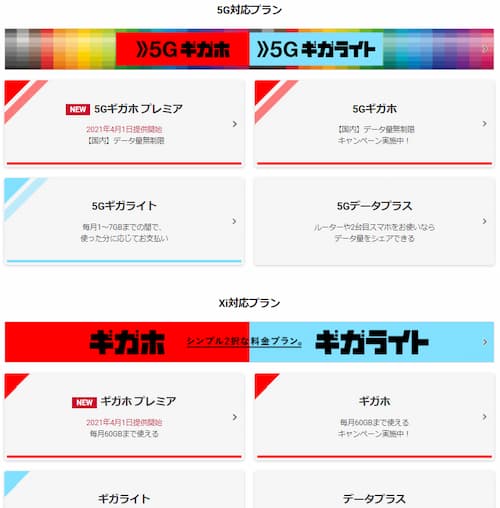
https://www.nttdocomo.co.jp/charge/
スマートフォンを使ってテザリングする場合、この「3GB」や「20GB」などのデータ使用量をつかってインターネットに接続することになります。
「Youtube」や「ゲームのダウンロード」など、大量のデータ通信をするときは注意してください。
終わったらテザリングをOFFにしておく
テザリングを使い終わったら、忘れずにOFFにしておきましょう。
テザリングをONのままにしていると、他人に使われてしまう可能性があります。
少し前でお伝えしたように、テザリングは「スマートフォンのデータ使用量を消費」します。
そのため、他人に使われてしまうと「いつの間にか残りのデータ使用量が0になってしまった」ということになる可能性があります。
テザリングにはパスワードが必要なので他人に使われることはまず無いですが、念のため使わないときはOFFにしておくと良いです。
パスワードは定期的に変更する
テザリングのパスワードは定期的に変更すると安心です。
パスワードの変更は、テザリング画面ですることができます。
「Android one S4」の場合は、『アクセスポイントのパスワード』をタップすることで変更できます。
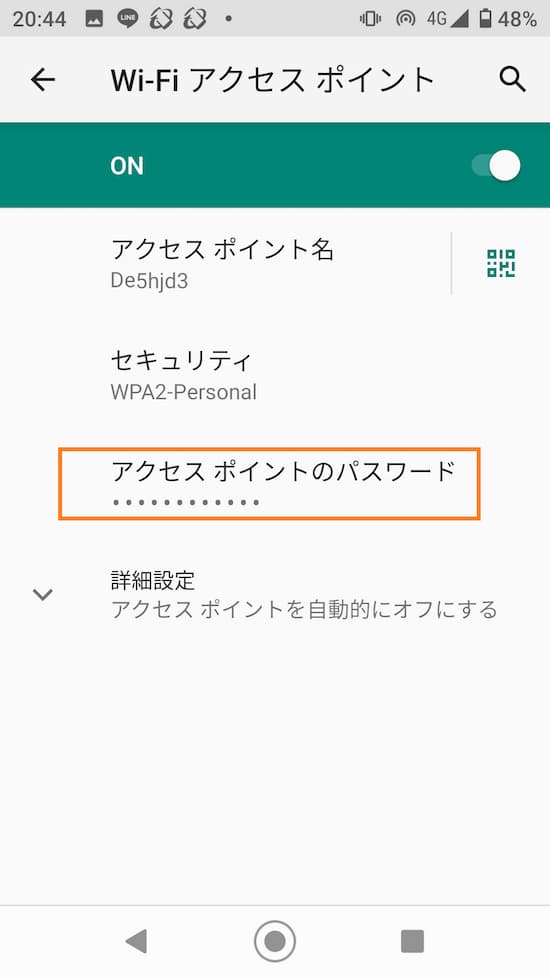
■強力なパスワードとは?
強力なパスワードは、
1)利用できる文字(数字・アルファベット・記号)をすべて利用し
2)なるべく文字数が多く
3)固有名詞(name,passなど)を含まない
ものと考えるとよいです。
詳しくは、DELL公式サイト『強力なパスワードを作成する方法』を参考にしてください。
まとめ
今回は、「Fireタブレットでテザリングをする方法」と「テザリングの注意点」についてお伝えしていきました。
テザリングをすることができれば、Fireタブレットの使える幅がグッと広がると思います。
