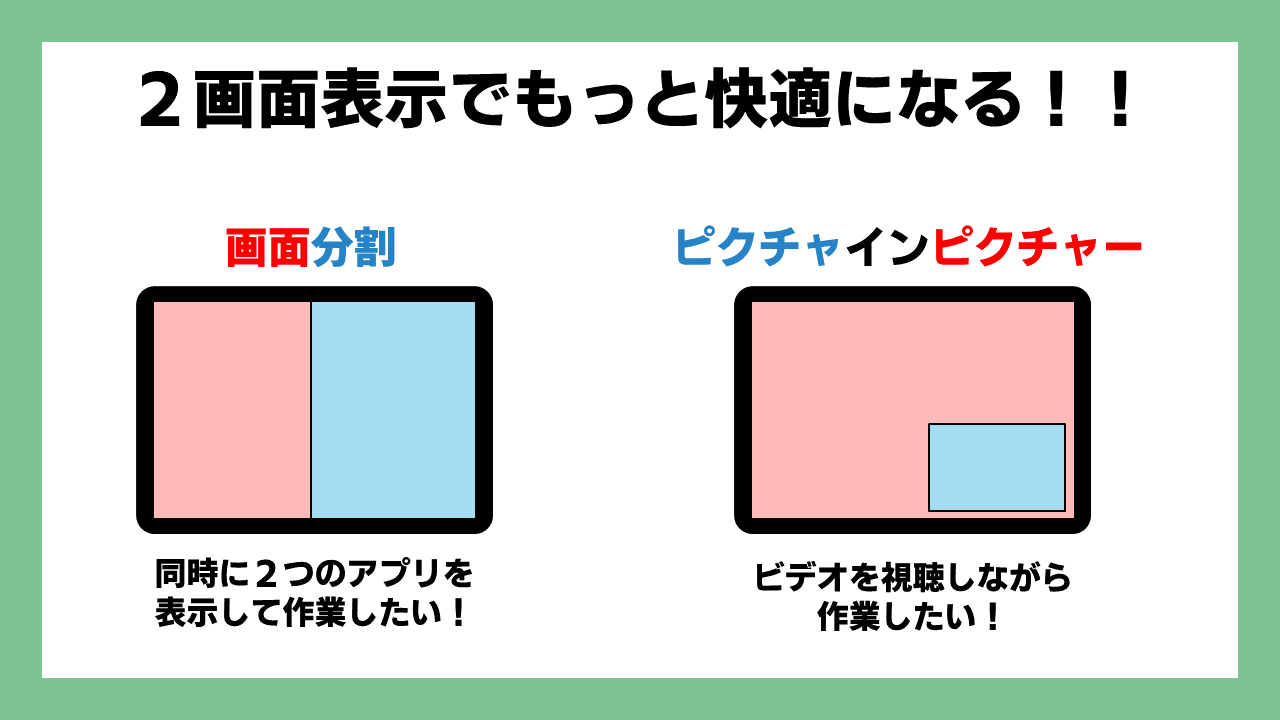こんにちは、まーぴっです!
「Fireタブレットで2つのアプリを同時に使いたい!なにか良い方法はないかな?」といった疑問を持っていませんか?
そんなかたに向けて今回は、Fireタブレットで2画面表示(画面分割やピクチャインピクチャー)を使う方法についてお伝えしていきます。
■この記事はこんな人におすすめ
- 一度に2つのアプリを表示・操作したい。
- いちいちアプリを切り替えるのが面倒。
- 調べものをしながら電子書籍を読みたい。
2画面表示ができるようになると、1つの画面に2つのアプリを表示・操作できるようになり、Fireタブレットがより快適に使えるようになります。
私も実際に「分からない言葉をSilkブラウザで調べながら、Kindleアプリで電子書籍を読む。」といった使いかたをしていますが、いちいちアプリを切り替えなくて済むのでとっても快適にFireタブレットを使えています。
2画面表示のやり方はとてもかんたんで、この記事を読んでもらえればどなたでも使いこなせるようになるはずです。
それでは本編スタートです。
2画面表示には2つの種類がある!特徴と注意点
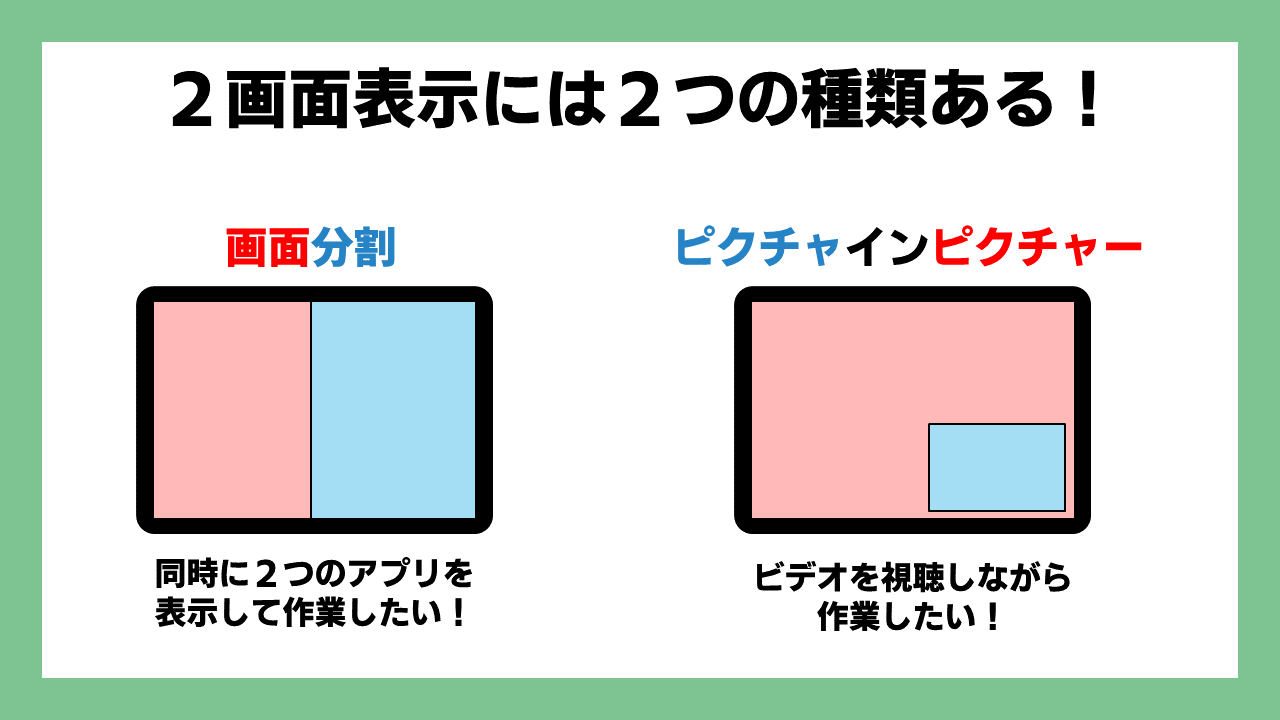
ひとくくりに「2画面表示」といっても、画面を2つの分割して表示する「画面分割」と、アプリの上にアプリを表示する「ピクチャインピクチャー」という2つの種類あります。
| 特徴 | 注意点 | |
|---|---|---|
| 画面分割 | 1つの画面を上下(左右)に分割して、一度に2つのアプリを表示する。 | 一部アプリでは利用できない(とくにゲームアプリでは利用できない)。 |
| ピクチャインピクチャー | アプリ画面の上にもう一つのアプリ画面を小さく表示する。 | Amazonプライムビデオなど、ごく一部のアプリでのみ利用できる。 |
それぞれ利点と欠点がありますが、以下のように使い分けるのがおすすめです。
- 「Kindleアプリで電子書籍を読みながらSilkブラウザで調べものをしたい」
→画面分割 - 「ビデオを見ながらアプリを使いたい」
→ピクチャインピクチャー
なお一度に2つのアプリを表示することにより便利になる反面、動作が重くなったり充電の減りが早くなるという欠点もあります。いちおう知っておきましょう。
それぞれの特徴と注意点について見たところで、「画面分割」使いかたから順番に見ていきたいと思います。
※「いや、ピクチャインピクチャーの使いかたが知りたい!」という方は『ピクチャインピクチャーの使いかた』まで飛ばしてくださいね。
画面分割の使いかた
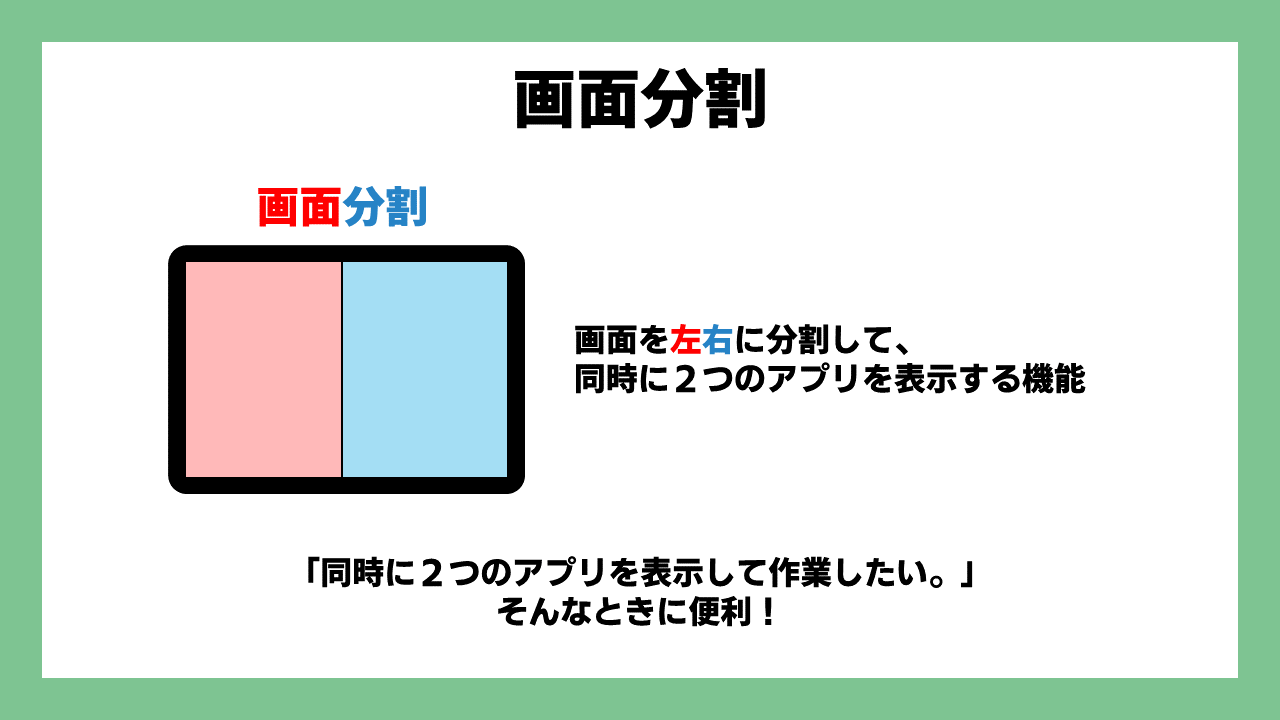
「画面分割」を使うことで、1つの画面を上下(もしくは左右)に分割し、それぞれでアプリの画面を表示できます。これにより一度に2つのアプリを表示・操作することができ、いちいちアプリを切り替える手間がなくなります。
画面分割は横持ちと縦持ちで分割のされ方が変わります。
- 横持ち・・・左右に分割
- 縦持ち・・・上下に分割
また、ゲームアプリなど一部のアプリでは利用できないということも知っておきましょう。
画面分割を開始する
それでは実際に画面分割で2つのアプリを表示させてみましょう。
- Step.1左側(もしくは上側)に配置したいアプリを起動
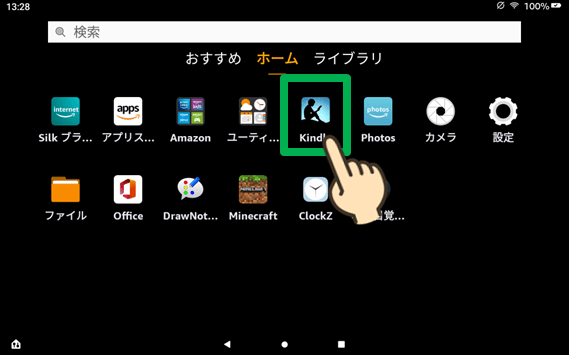
- Step.2画面下の■をタップ
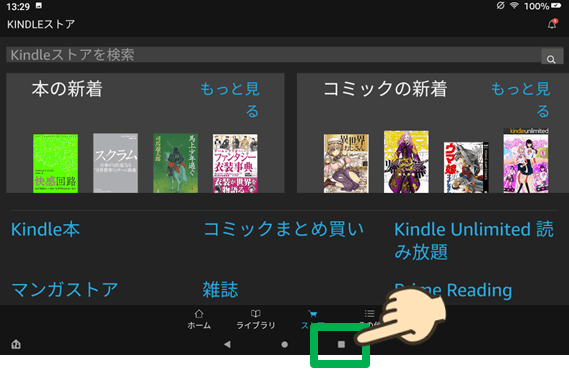
- Step.3▽をタップ
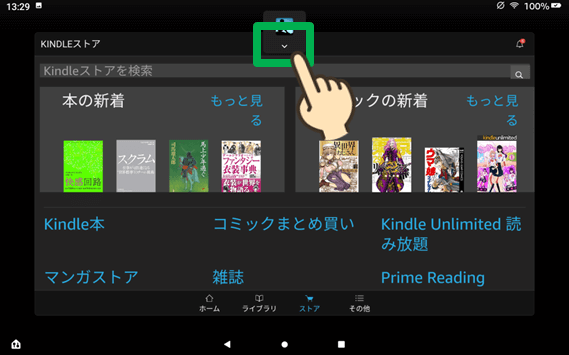
- Step.4画面分割をタップ
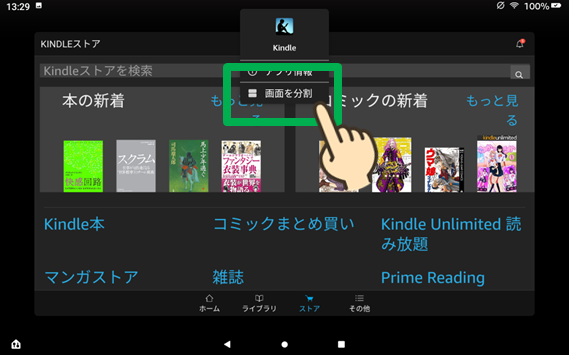
- Step.5右側(もしくは下側)に表示したいアプリを起動・選択
すでに他のアプリを起動している場合は、右側(下側)にタスク画面(画面下にある■を押したときの画面)が表示されます。そこで右側(下側)に表示したいアプリを選択するか、ホームボタン(●ボタン)をタップして右側(下側)に表示したいアプリを起動しましょう。
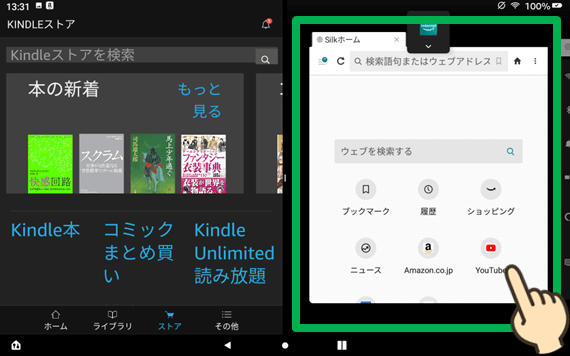
また、ほかにアプリを起動していない場合は右側(下側)にホーム画面が表示されます。アプリを起動して表示させましょう。
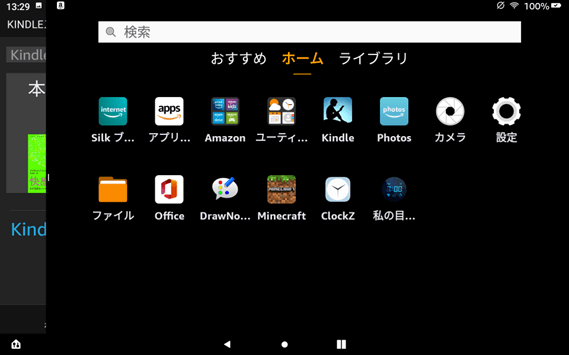
画面分割時の操作
画面分割をしている時の操作で、知っておきたいことは2つあります。
- 画面分割の比率を変更する方法
- 表示しているアプリを変える方法
それぞれやり方を見ていきましょう。
画面分割の比率を変更する
「右側のアプリ画面は小さくして、そのぶん左側のアプリ画面を大きく表示する。」といった具合に、画面分割では左右(もしくは上下)の表示比率を変えることができます。
- Step.1境界線を左右(もしくは上下)スワイプ
境界線の中央に白い線があります。それをスワイプしましょう。
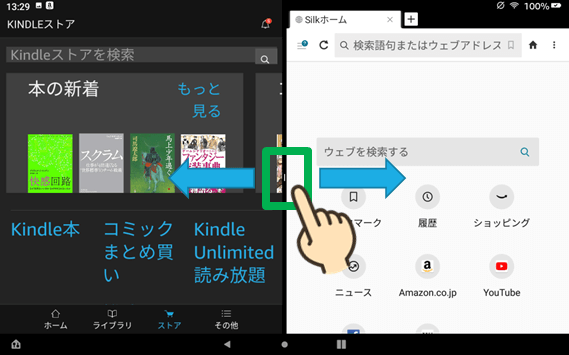
※画面端までスワイプすると画面分割が解除されますので気を付けましょう。
表示しているアプリを変える
画面分割では表示しているアプリを変えることができます。
ただし左側(上側)に表示しているアプリ画面は、いちど画面分割を解除してからでないと変えることができません。これは画面下にあるボタン(◀●■)が、右側(下側)に表示している画面のみに効果があるためです。
それでは実際に、右側(下側)および左側(上側)に表示しているアプリを変える方法について見ていきましょう。まずは右側(下側)に表示しているアプリを変える方法から見ていきますね。
- Step.1画面下の●をタップ
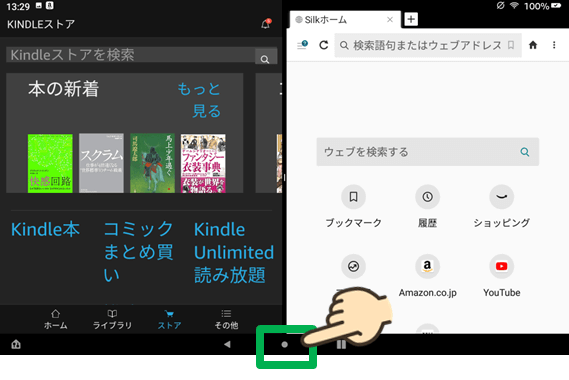
- Step.2右側(もしくは下側)に表示したいアプリを起動・選択
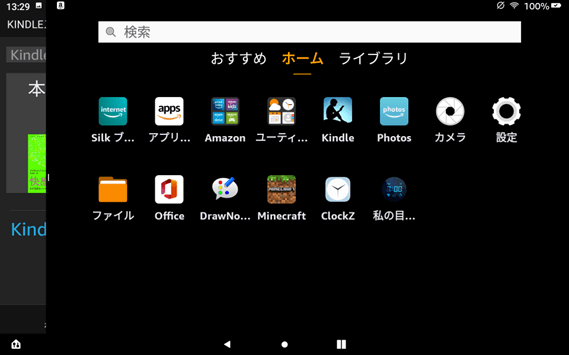
- Step.1境界線を一番右(もしくは下)までスワイプ
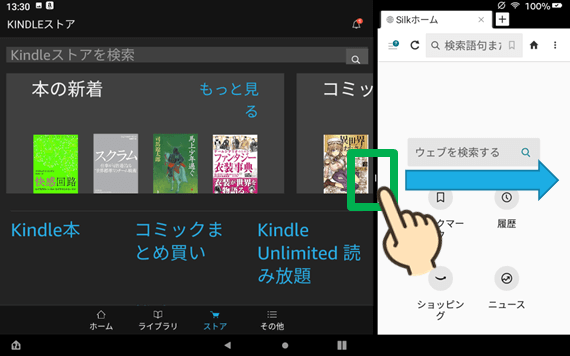
- Step.2ホームボタンをタップ
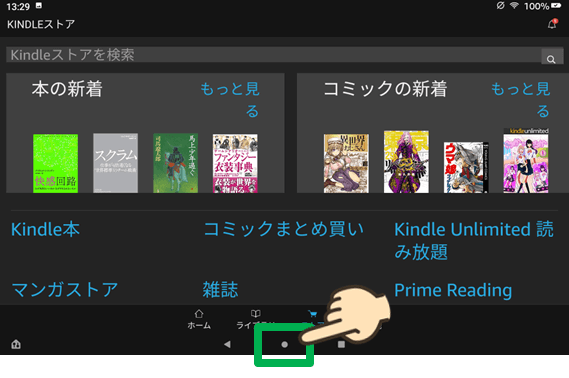
- Step.3左側(もしくは上側)に表示したいアプリを起動・選択
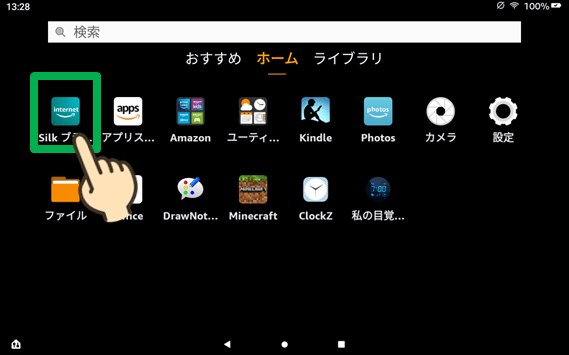
- Step.4下にある■をタップ
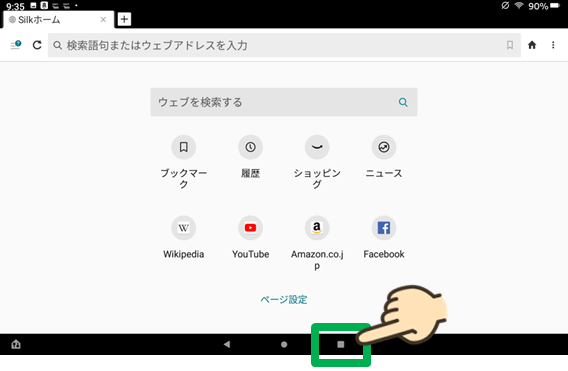
- Step.5▽をタップ
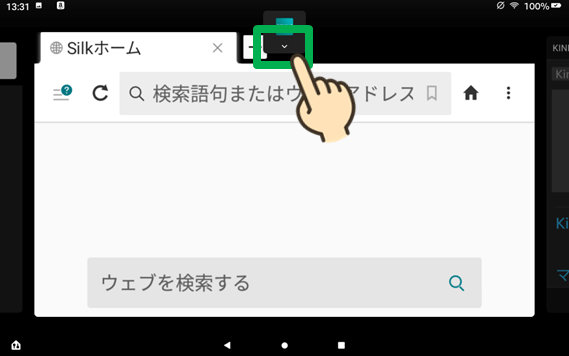
- Step.6画面分割をタップ
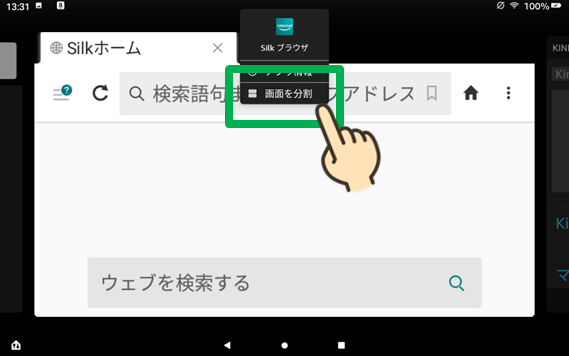
- ラベル右側(もしくは下側)に表示したいアプリを起動・選択
すでに他のアプリを起動している場合は、右側(下側)にタスク画面(画面下にある■を押したときの画面)が表示されます。そこで右側(下側)に表示したいアプリを選択するか、ホームボタン(●ボタン)をタップして右側(下側)に表示したいアプリを起動しましょう。
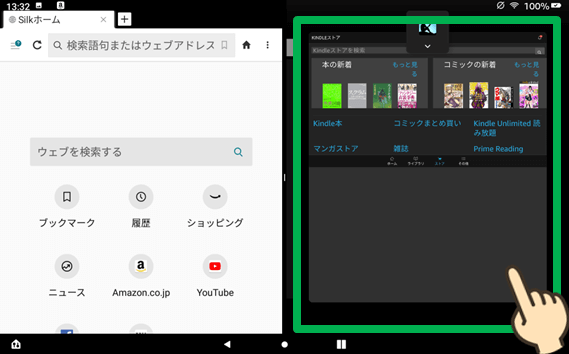
また、ほかにアプリを起動していない場合は右側(下側)にホーム画面が表示されます。なのでアプリを起動して表示させましょう。
画面分割を終了する
画面分割を終了する方法はとてもかんたんです。
- Step.1境界線を一番右(もしくは下)までスワイプ
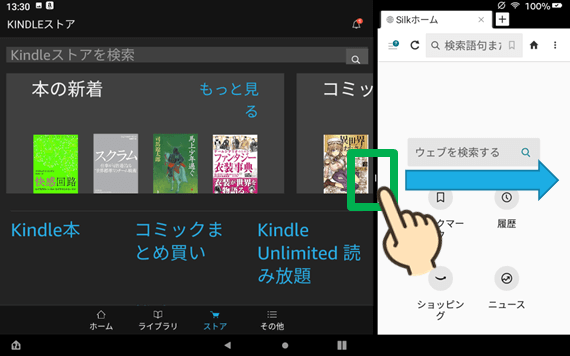
画面分割を終了してもアプリが終了するわけではありません。アプリを使い終わったときはタスクボタン(右下にある■)をタップしてアプリを終了しましょう。
ピクチャインピクチャーの使いかた
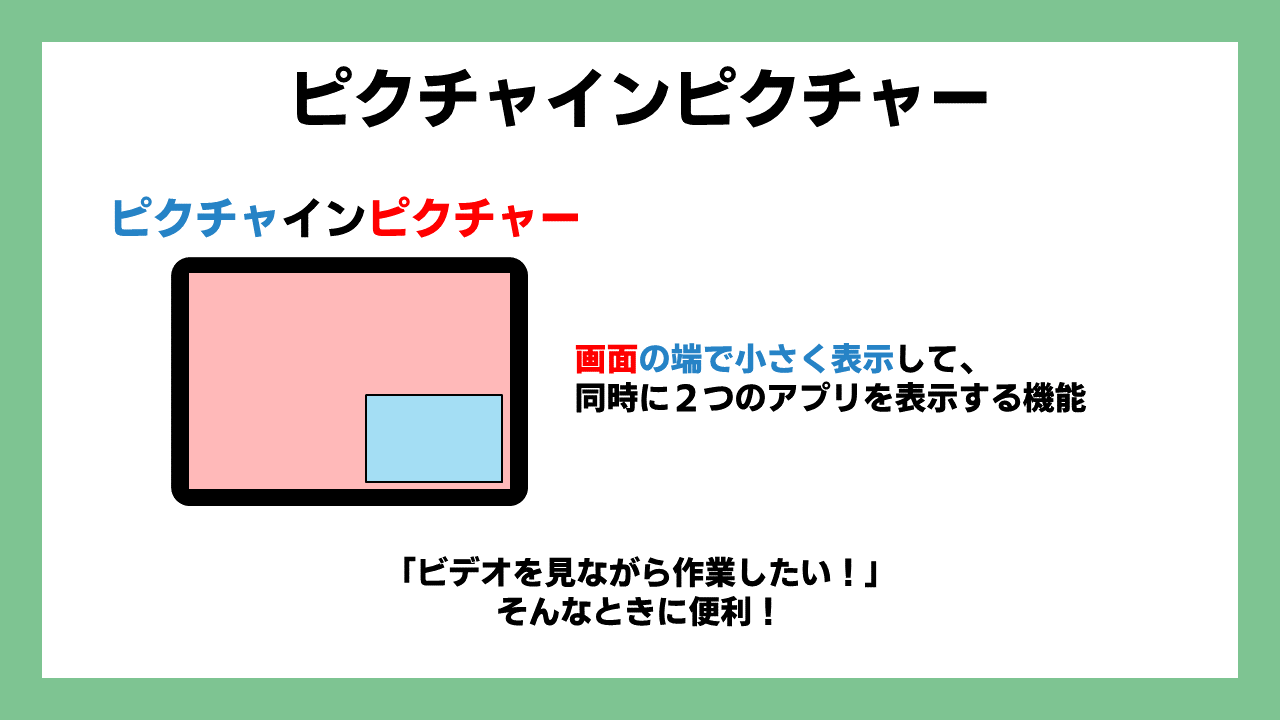
ピクチャインピクチャーとは、アプリ画面の上に小さくアプリ画面を表示する機能です。
注意点として、「Amazonプライムビデオなどの一部のアプリしか上に表示できない」ということがあります。(下に表示するアプリは、ほぼすべてのアプリが利用できます)。また、上に表示されるアプリ画面は小さくなるため、画面分割のように2つのアプリを操作する目的でつかうというよりも、主に画面のすみでビデオを見ながら作業をするときに使われます。
文章だとわかりずらいかと思いますので、実際にピクチャインピクチャーを使ってその特徴を確かめてみましょう。
ピクチャインピクチャーを開始する
ピクチャインピクチャーを利用するには、まず「ピクチャインピクチャーの使用を許可する」必要があります。やり方はかんたんなので一緒にやってみましょう。
なお今回は「Amazonプライムビデオ」というアプリでピクチャインピクチャーを使っていきます。
- Step.1アプリ(今回はAmazonプライムビデオ)を起動
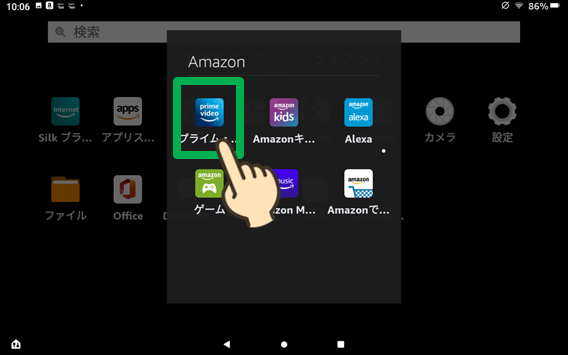
機種によっては「プライム・ビデオ」というアプリが見当たらない場合があります。そんなときは「Amazon」というアイコン(フォルダ)をタップしましょう。その中に「プライム・ビデオ」があるはずです。
- Step.2画面下にある■をタップ
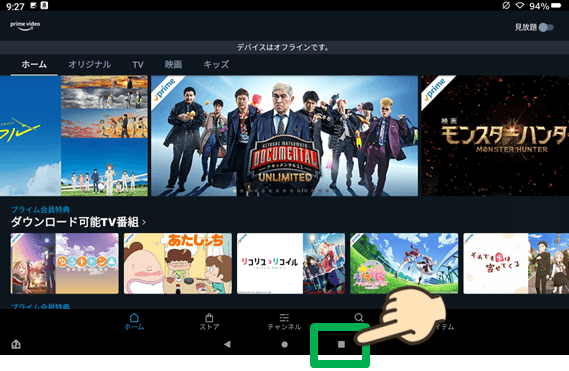
- Step.3▽をタップ
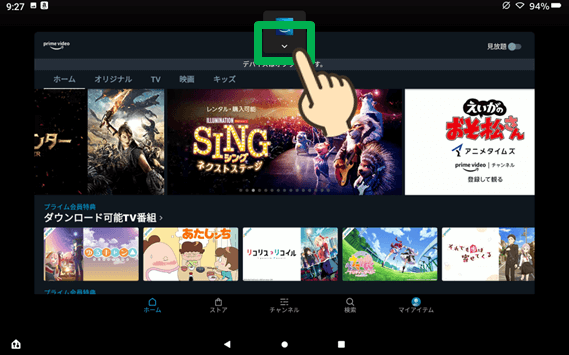
- Step.4アプリ情報をタップ
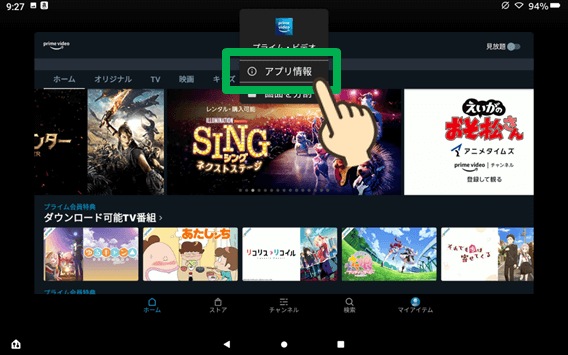
- Step.5ピクチャインピクチャーをタップ
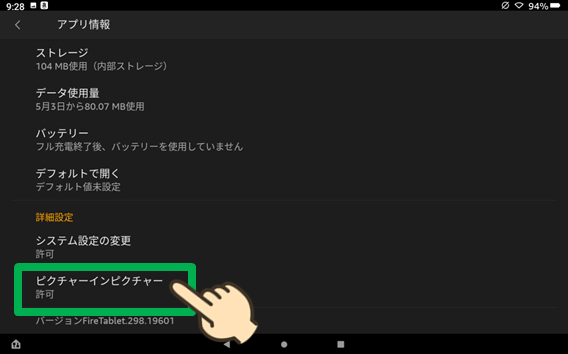
- Step.6ピクチャインピクチャーをON(オレンジ色)にする
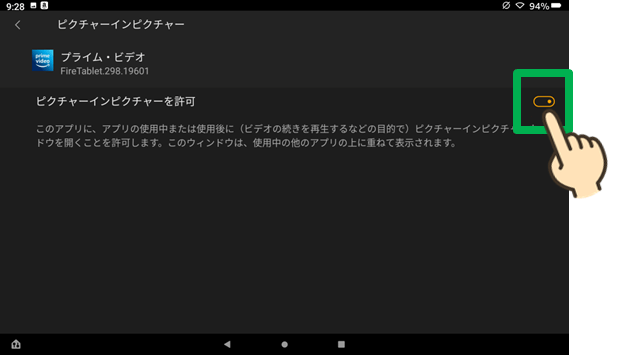
これでAmazonプライムビデオでピクチャインピクチャーを利用できるようになりました。
次は実際にピクチャインピクチャーを使ってみましょう。
- Step.1アプリ(今回はAmazonプライムビデオ)を起動
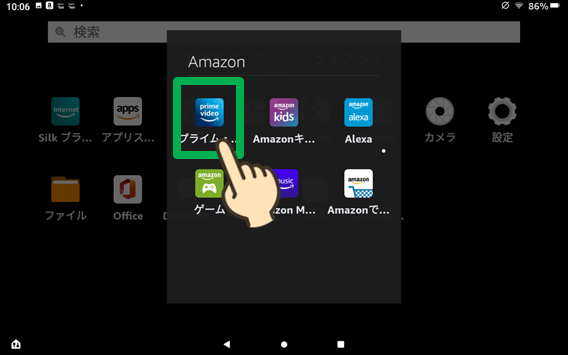
- Step.2見たいビデオをタップ
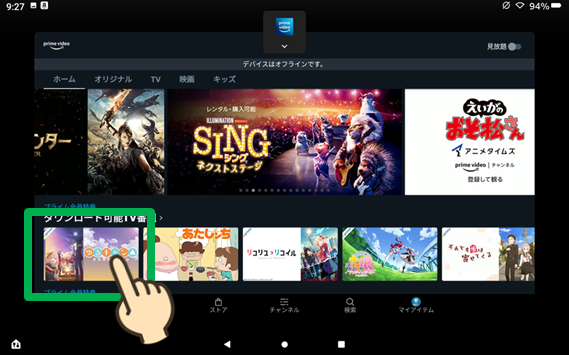
- Step.3ビデオを再生
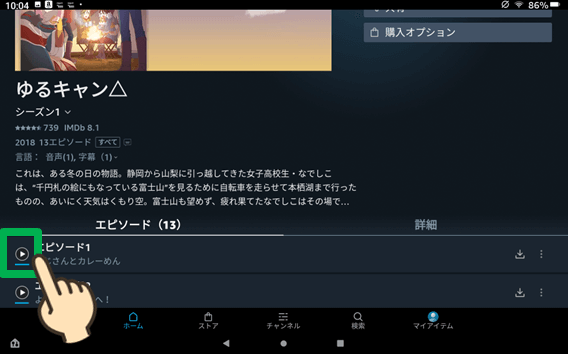
- Step.4ビデオ再生中に画面の下にあるホームボタン(●)をタップ
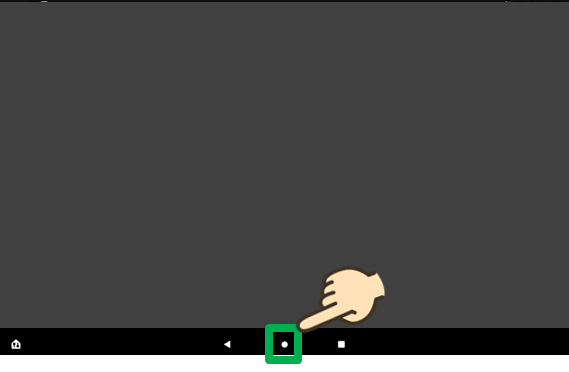
■ホームボタン(●)が無いときは?
Fireタブレットの下端から上に向かってスワイプしましょう。すると画面下部にメニューボタン(●)が出てきます。
するとホーム画面が表示されるのと同時に、画面右下にビデオが表示されます。
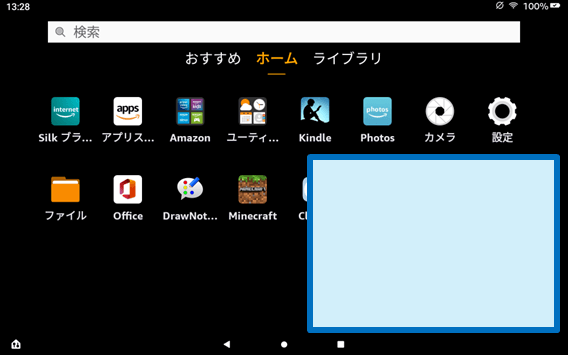
■画面右下にビデオが表示されない(ピクチャインピクチャーが利用できない)ときは?
- ピクチャインピクチャーを許可していない。
- ビデオ再生中にホームボタン(●)を押していない。
の2つが原因として考えられるので、いちど確認してみましょう。
ピクチャインピクチャー時の操作
ピクチャインピクチャーの操作で知っておきたいことは2つあります。
- ビデオを一時停止・再開する方法
- ピクチャインピクチャーの位置を変える方法
それぞれやり方を見ていきましょう。
ビデオの一時停止・再開
ピクチャインピクチャーで表示しているビデオは、かんたんに一時停止および再開ができます。
ビデオを止めてメモをとりたいときなどに使ってみてくださいね。
- Step.1ピクチャインピクチャーで表示している部分をタップ
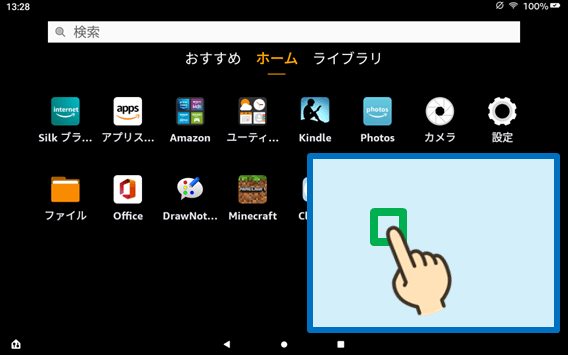
- Step.2停止ボタン(||)をタップして一時停止
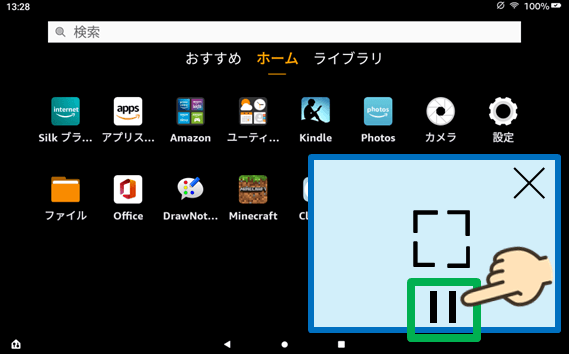
- Step.3再生ボタン(▶)をタップして再開
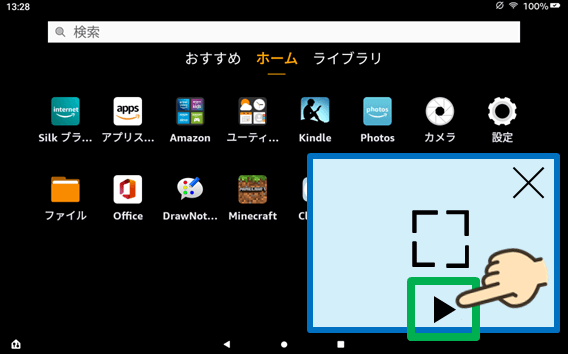
ピクチャインピクチャーの位置を変える
ピクチャインピクチャーの表示場所は、画面の端という制限がありますが自由に移動できます。
- Step.1ピクチャインピクチャーで表示している部分をスワイプ
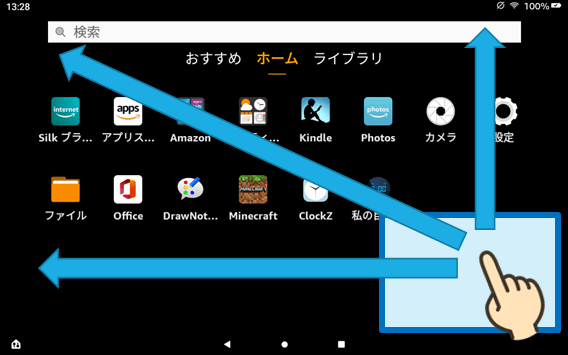
ピクチャインピクチャーを終了する
ピクチャインピクチャーを終了する方法は2つあります。
- ピクチャインピクチャーで表示しているアプリを拡大する。
- ピクチャインピクチャーで表示しているアプリを終了する。
「表示を大きくして元に戻す方法」と「アプリ自体を終了する方法」の2つがあるというわけですね。
それでは一つずつやり方を見ていきましょう。
【方法①】表示を大きくして元に戻す
ピクチャインピクチャーを開始するとアプリ画面が小さくなり、画面の端に表示されます。この逆の操作をすることでピクチャインピクチャーを終了できます。
- Step.1ピクチャインピクチャーで表示している部分をタップ
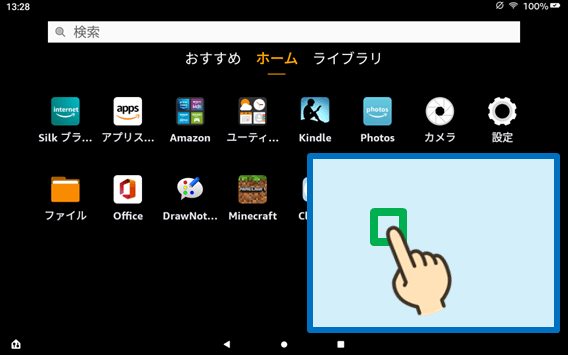
- Step.2拡大アイコンをタップ
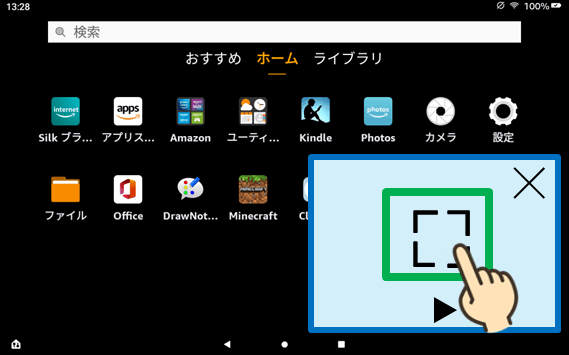
なお、もう一度ピクチャインピクチャーを開始したいときは、前述したようにビデオを再生中に画面下にあるホームボタン(●)をタップしましょう。ホームボタンが見当たらないときは画面下端から上に向けてスワイプしてみてくださいね。
【方法②】アプリを終了する
- Step.1ピクチャインピクチャーで表示している部分をタップ
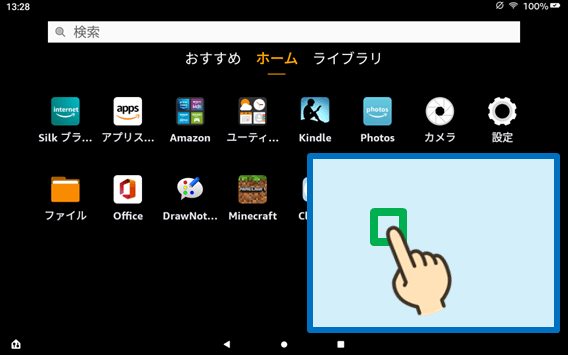
- Step.2×をタップ
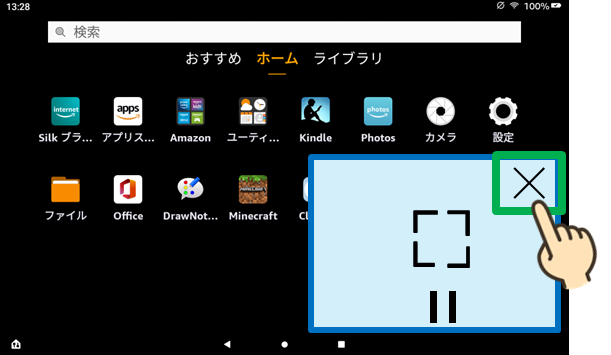
表示を拡大する方法と異なり、この方法ではビデオの再生が止まってしまいます。ビデオを見終わったときなど、もうビデオを視聴しないときに利用するのがおすすめです。
2画面表示で使いたいときは、FireHD10以上がおすすめ!
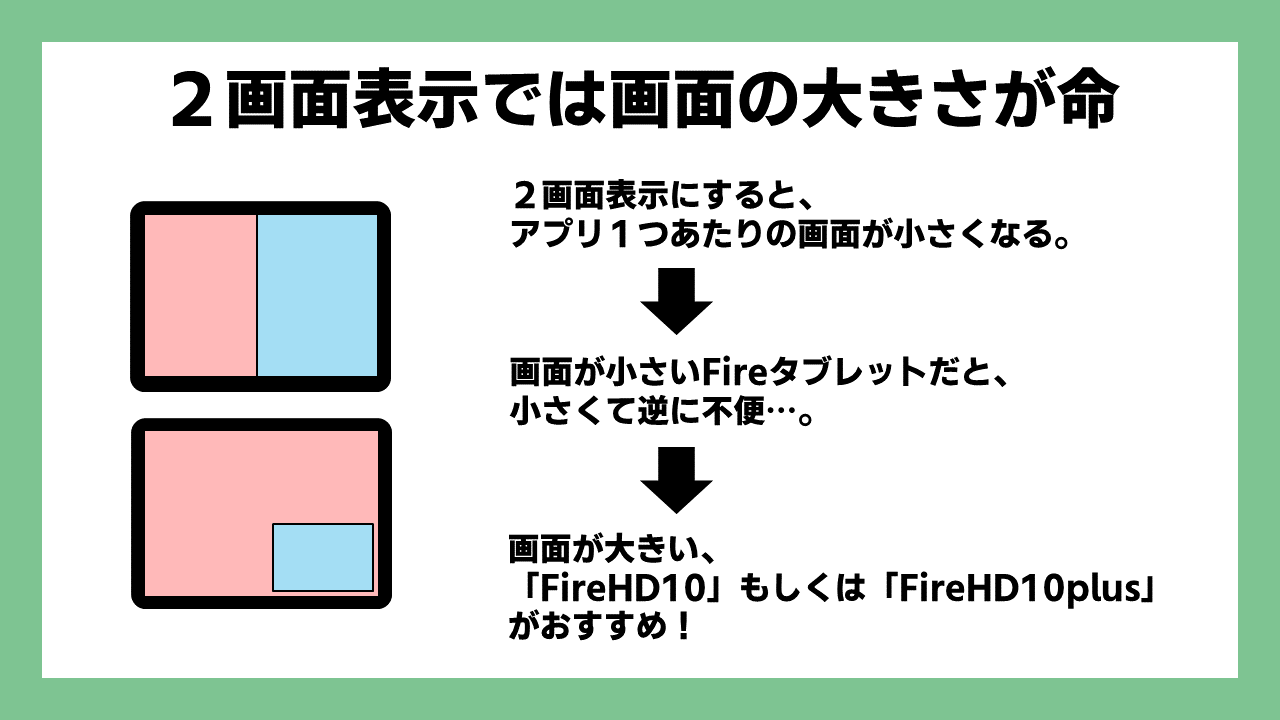
ここまでで「画面分割」と「ピクチャインピクチャー」の使いかたについて見ていきました。
実際に試してみると分かると思いますが、Fireタブレットの画面が小さいと不便に感じると思います。とくに「画面分割」では、比率を変えられるものの単純に画面が2分の1になってしまうため、かなり不便に感じると思います。
もしFireタブレットをこれから購入しようと考えていて、2画面表示を利用したいと思っている場合は、ぜひ画面の大きい「Fire10」もしくは「FireHD10plus」を購入するようにしましょう。
逆に「Fire7」を買ってしまうと2画面表示はかなり使いづらくなってしまいます。「FireHD8」や「FireHD8plus」では2画面表示が使えなくもないですが、やはり8インチという小さな画面であるためちょっと使いづらいです。
FireHD10やFireHD10plusは、画面が10.1インチと大きく性能が高いです。しかし高価(約2万円)という欠点があります。Amazonでは「特選タイムセール」や「プライムデー」などお得に購入できるチャンスがあるので、購入を考えている場合はぜひそのタイミングで購入してみてくださいね。
さいごに|2画面表示を使ってより快適にFireタブレットを使おう!
今回はFireタブレットで2画面表示(画面分割とピクチャインピクチャー)を利用する方法について見ていきました。
同時に2つのアプリを表示する「2画面表示」が利用できるようになると、いちいちアプリを切り替える必要がなくなり、より快適にFireタブレットが使えるようになります。
2画面表示にはFireタブレットの画面が小さいと逆に不便になってしまったり、バッテリー消費が早くなるなどの欠点がありますが、使えるようになるととても便利な機能なのでぜひ試してみてくださいね。