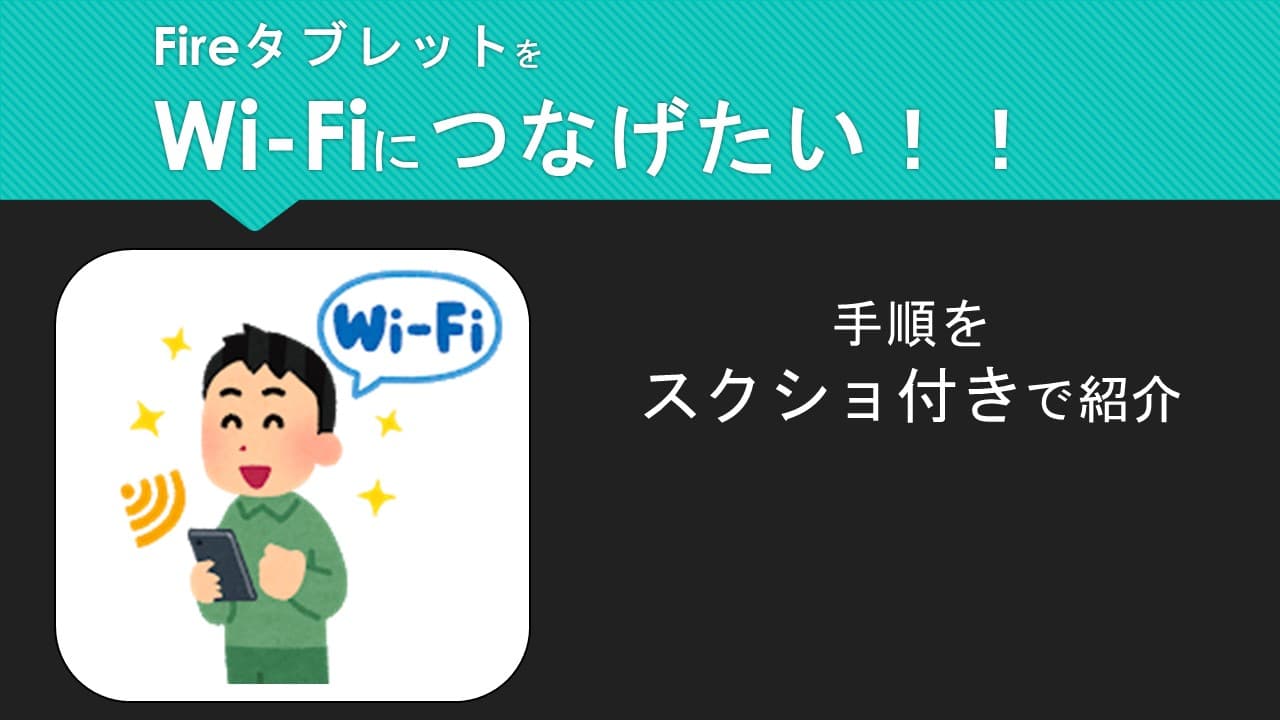「FireタブレットをWi-Fiにつなげて使いたい。でも、どうやって設定するんだろう。」
Fireタブレットは有線(LANケーブル)でインターネットにつなぐことはできません。
そのため、Fireタブレットでインターネットを使いたいときは『Wi-Fi』につなげる必要があります。
ただ、「FireタブレットをWi-Fiにつなぐ方法が分からない。」というかたもいると思います。
そこでこの記事では、FireタブレットをWi-Fiにつなげる方法を紹介していきます。
この記事を読めば、あなたのFireタブレットでもWi-Fiを使ってインターネットやゲームを楽しむことができるはずです。
それでは本編スタートです。
【事前準備】ネットワーク名(SSID)とパスワードを確認する。
FireタブレットをWi-Fiにつなげるには、Wi-Fiルーターの「ネットワーク名(SSID)」と「パスワード」の2つが必要です。
「ネットワーク名(SSID)」と「パスワード」を確認する方法は、おもに2つあります。
- Wi-Fiルーター本体に付いてるシールを見る。
- Wi-Fiルーターのセットアップカードを見る。
■ほかの方法を知りたい場合はこちら。
『SSIDと暗号化キーの確認方法|BUFFALO』
【方法①】Wi-Fiルーター本体に付いてるシールを見る。
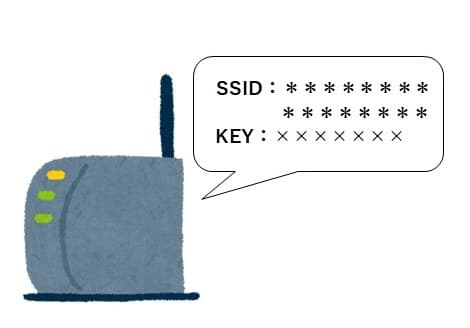
Wi-Fiルーターの側面、もしくは裏面にシールが貼られている場合があります。
そのシールに書いてある「SSID」と「KEY」が、それぞれ「ネットワーク名(SSID)」と「パスワード」を指しています。
機種によっては「SSID(2.4GHz)」と「SSID(5GHz)」の2つが書かれている場合があります。
できれば速くて電子レンジの影響を受けにくい「5GHz」のほうを選びたいところですが、場合によってはWi-Fiルーターの設定を変更する必要があります。(詳しくは『Amazon製品が5GHz帯Wi-Fiにつながらない時の対処方法|TeraDas』を参考にしてください。)
「Wi-Fiルーターの設定はよくわからないから変えたくない!」という方は、「2.4GHz」を選びましょう。
【方法②】Wi-Fiルーターのセットアップカードを見る。
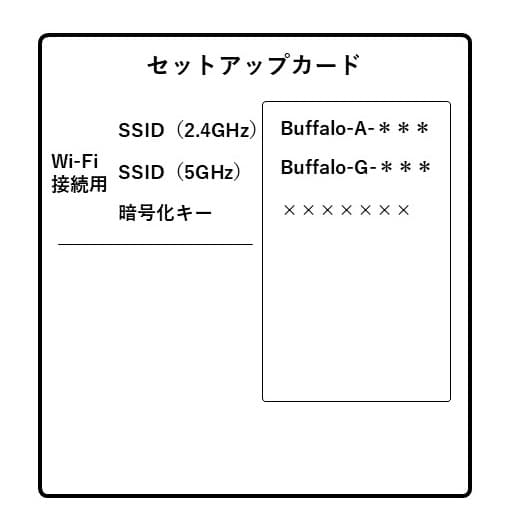
Wi-Fiルータが入っていた箱に、『セットアップカード』が入ってる場合があります。
『Wi-Fi接続用』の欄に書かれている「SSID」と「暗号化キー」が。それぞれ「ネットワーク名(SSID)」と「パスワード」になります。
FireタブレットをWi-Fiにつなげる手順
それではさっそくFireタブレットをWi-Fiにつなげていきましょう。
1)ネットワーク機器の電源をONにする。
まずはネットワーク機器(Wi-Fiルーター、モデム)の電源を入れます。
電源を入れてもすぐにつなげるようになるわけではないので、起動が完了するまで1分ほど待ちましょう。
2)Fireタブレットの「機内モード」をOFFにする。
まずはFireタブレットの上から、下にスワイプします。
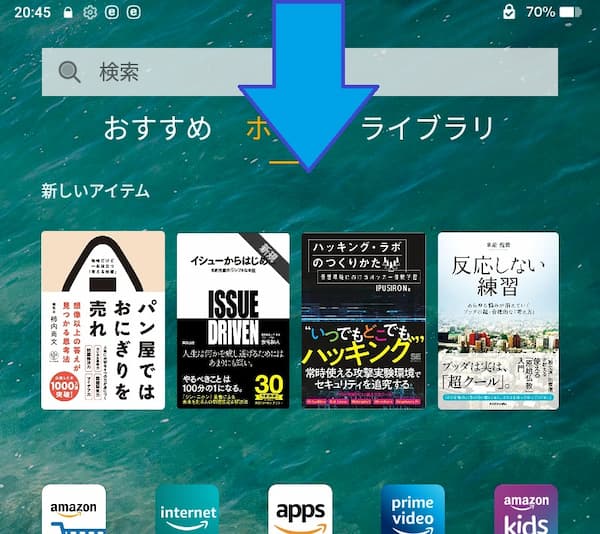
「機内モード」がオレンジ色になっているときは、タップして灰色にしましょう。
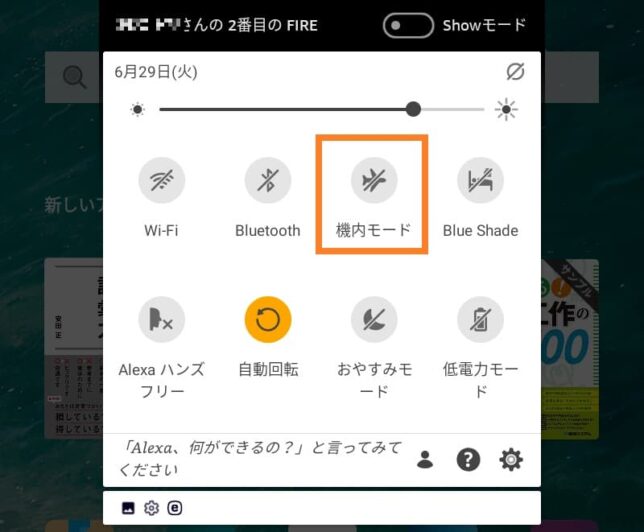
機内モードがONになっているとWi-Fiにつなぐことができないので、必ず機内モードはOFFにしておくようにしましょう。
3)「設定」アプリを起動。
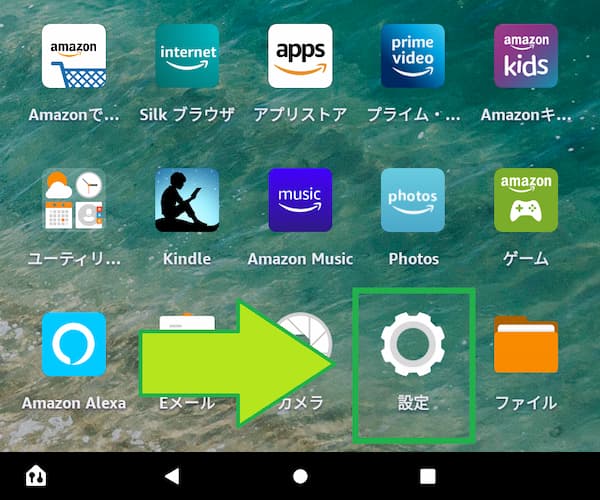
4)「インターネット」をタップ
Fireタブレットのバージョンによっては「インターネット」がない場合があります。そのときは「ワイヤレスとBluetooth」をタップしましょう。
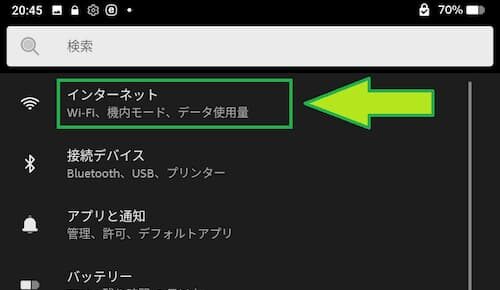
5)「Wi-Fiの設定」をタップ
Fireタブレットのバージョンによっては「Wi-Fiの設定」がない場合があります。そのときは「Wi-Fi」をタップしてから「Wi-Fiの設定」をタップしましょう。
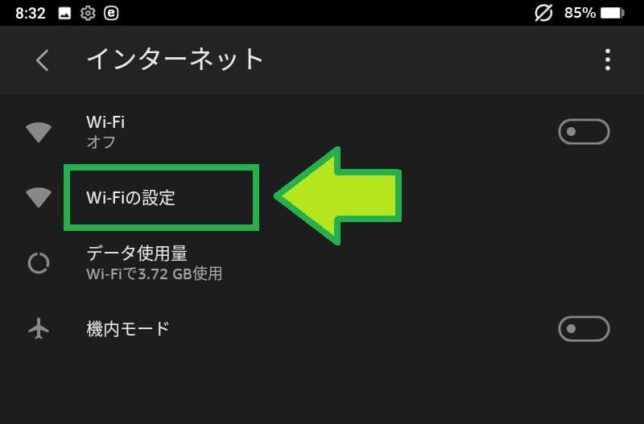
6)「Wi-Fi」をオンにする。
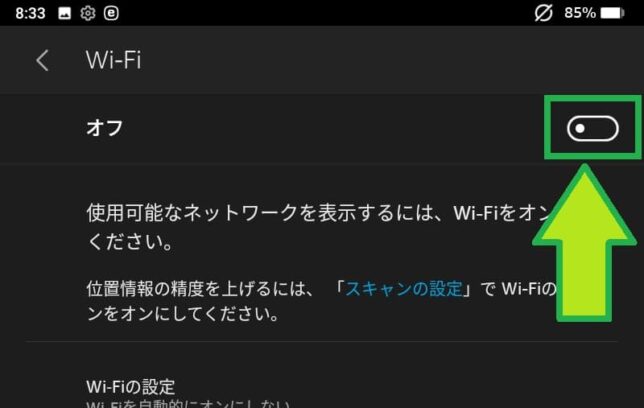
7)つなげたいネットワーク名(SSID)をタップ
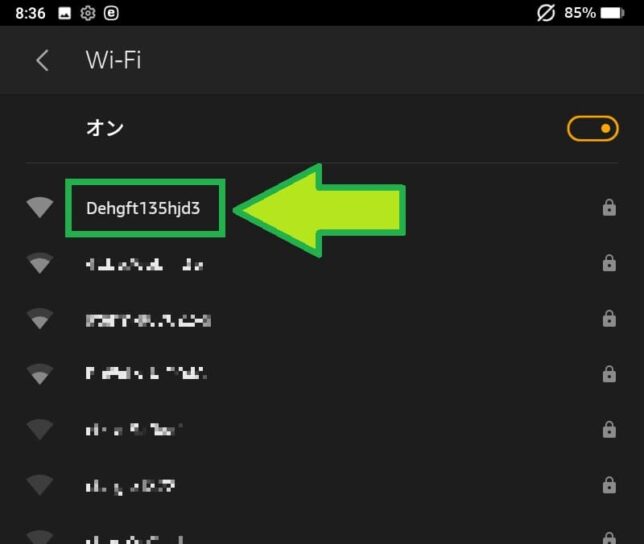
5GHzのWi-Fiにつなげようとしてる場合、ここにネットワーク名(SSID)が表示されない場合があります。
これはFireタブレットが「W52」という規格しか対応していないことが原因です。
『Amazon製品が5GHz帯Wi-Fiにつながらない時の対処方法|TeraDas』を参考に、Wi-Fiの設定を変更してみましょう。
8)パスワードを入力
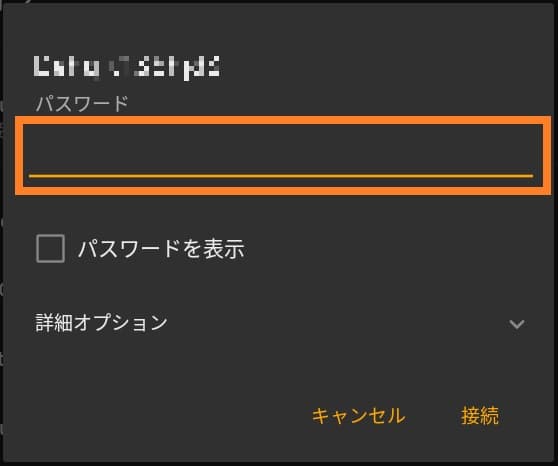
9)「接続」をタップ
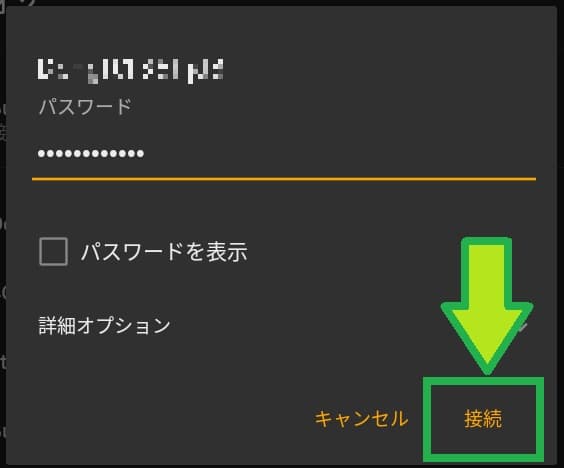
Fireタブレットの右上に「扇形マーク」がでれば完了です。
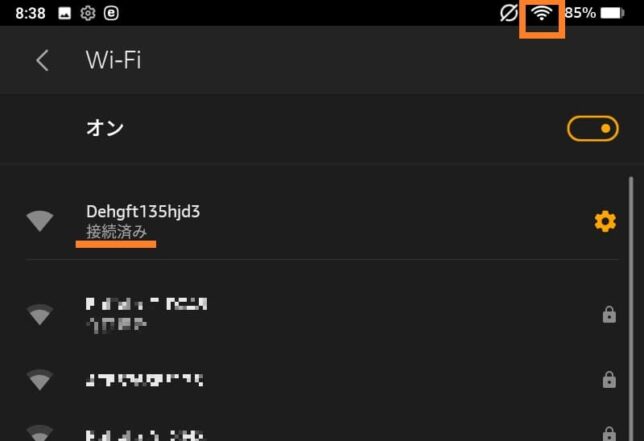
次回の接続からは、ネットワーク機器の電源を入れてFireタブレットのWi-FiをONにすれば、自動的にWi-Fiにつながります。
パスワードを入力したのにWi-Fiがつながらないときは?
Wi-Fiがつながらないときは、以下の3つを試してください。
- 電子レンジを使っている場合は止まるまで待つ。
- つなげようとしているアクセスポイント(SSID)があっているか確認する。
- インターネット機器とFireタブレットを再起動する。
とくに「2.4GHz」のWi-Fiにつなげようとしているときは電子レンジが止まっていることを確認しましょう。電子レンジの電磁波(2.4GHz)がWi-Fiの電波(2.4GHz)に干渉して、FireタブレットにWi-Fiの電波が届かないことがあるからです。
有線(LANケーブル)は使えないのか
Fireタブレットでは有線でインターネットにつなげることはできません。
実際にAmazonに問い合わせてみましたが、有線接続は非対応とのことです。
まとめ
今回はFireタブレットをWi-Fiにつなげる方法について紹介していきました。
Fireタブレットは有線(LANケーブル)でインターネットにつなぐことはできないので、Wi-Fi(無線LAN)を使ってインターネットに接続することになります。
今回はWi-FiルーターをつかってWi-Fiにつなげる方法を紹介しましたが、スマホを使ってWi-Fiにつなげる『テザリング』という方法もあります。
『テザリング』の詳しい方法はこちらの記事で紹介していますので、参考にしてみてください。
それでは今回はこのあたりで終わりたいと思います。
ありがとうございました。