「Fireタブレットのロック画面に表示される広告を消したい。」
「ロック画面の背景を変えたい。」
このような方に向けた記事となっています。
Fireタブレットの電源をつけると表示される『広告』。
Amazonのセール情報や注目のアプリが紹介されるわけですが、あんまり種類はないですしそもそも必要としていないですよね。
「広告よりも通知の内容のほうが知りたい。」
「ロック画面に好きな画像を表示させたい。」
そんなときは、ロック画面の広告を消すことをおすすめします。
この記事では、Fireタブレットのロック画面に表示される広告を消す方法をスクリーンショット付きで紹介しています。
また、ついでと言ってなんですが、ロック画面の背景画像を変える方法も紹介しています。
ロック画面を少しでも自分好みにアレンジしたいかたは、ぜひこの記事を読んでみてくださいね。
それでは本編スタートです。
ロック画面の広告を消すとどうなるの?
ロック画面の広告を消すと、Fireタブレットのロック画面には4つの変化が現れます。
- 【広告】広告が消える。
- 【通知】アイコンだけでなく通知の内容まで表示される。
- 【検索】検索ボックスが表示される。
- 【背景】背景画像にホーム画面の背景と同じ画像が設定される。
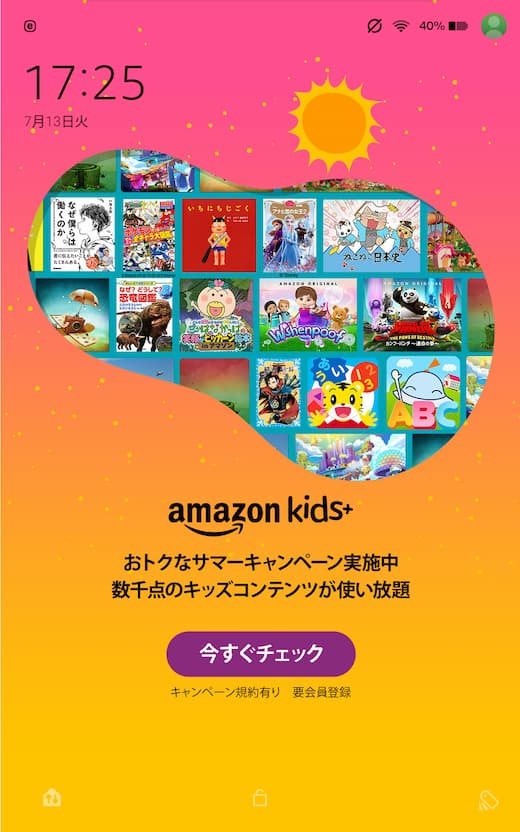
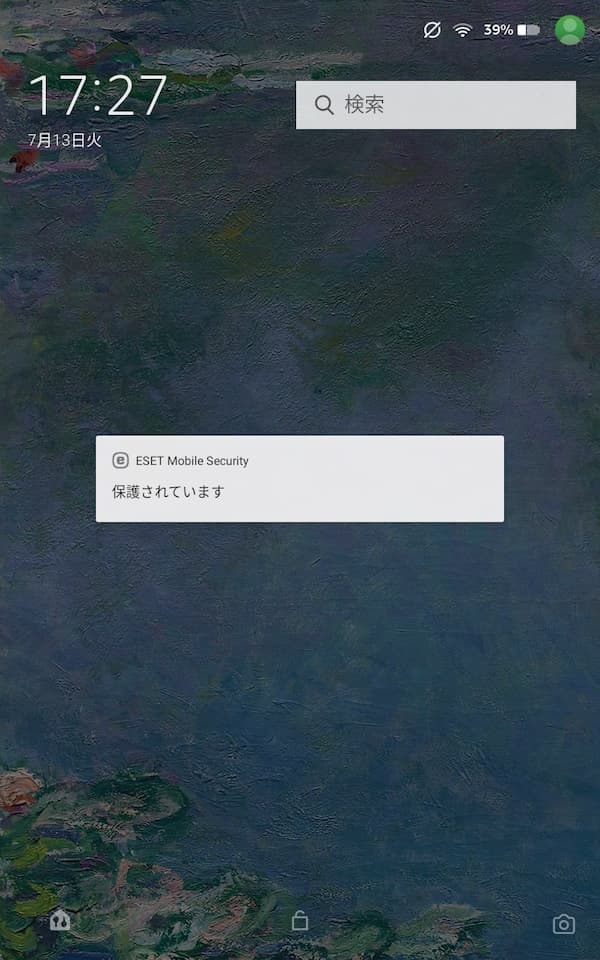
広告が消えたことによって必要な情報がしっかりと表示されるようになり、背景画像も自分好みにカスタマイズすることができるようになります。
ロック画面の広告を消す方法。
それでは本題である「ロック画面の広告を消す方法(手順)」についてみていきましょう。
1)「設定」アプリを起動する。
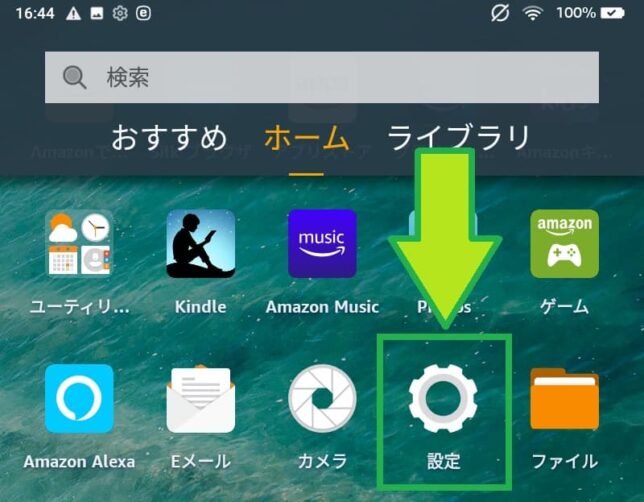
2)「アプリと通知」をタップ。
Fireタブレットの機種によっては「アプリと通知」がない場合があります。その場合は「アプリとゲーム」をタップしましょう。
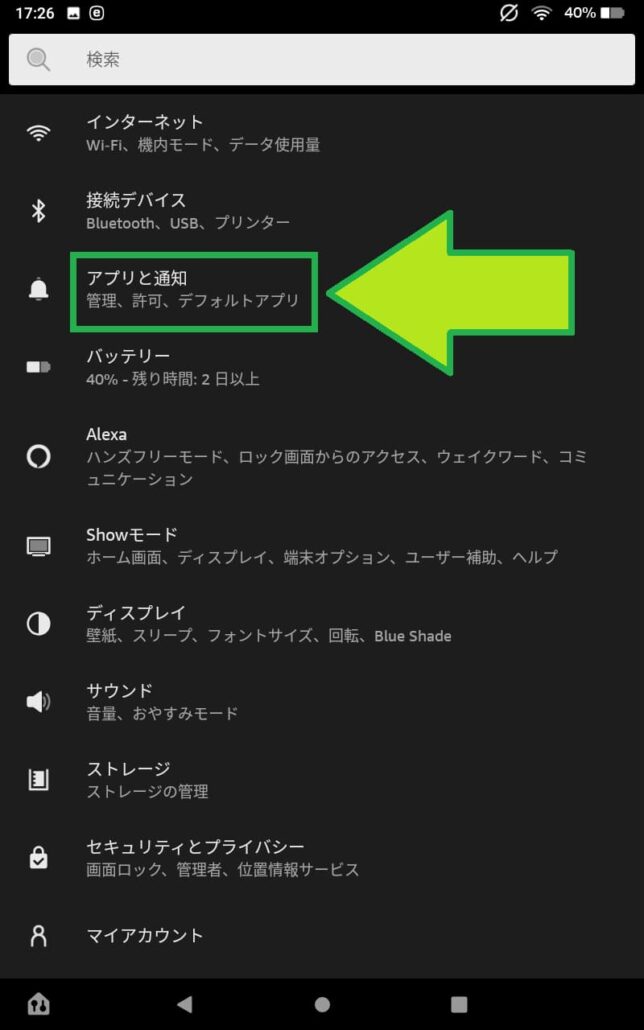
3)「Amazonアプリの設定」をタップ
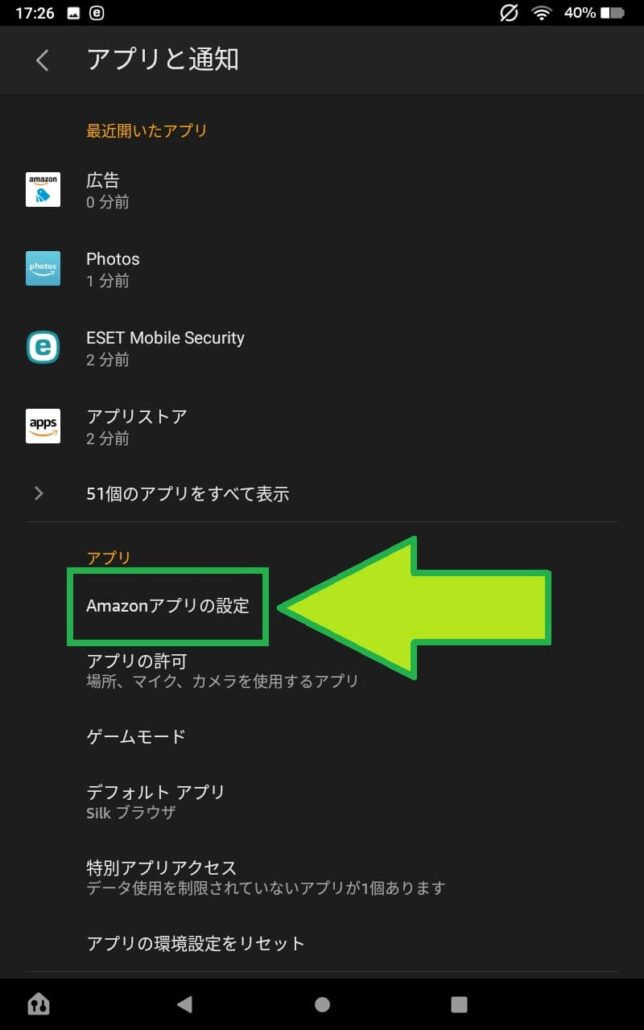
4)「広告」をタップ
「広告」は少し下のほうにあります。
「広告」が見当たらない場合は、画面を下から上にスワイプしてみましょう。
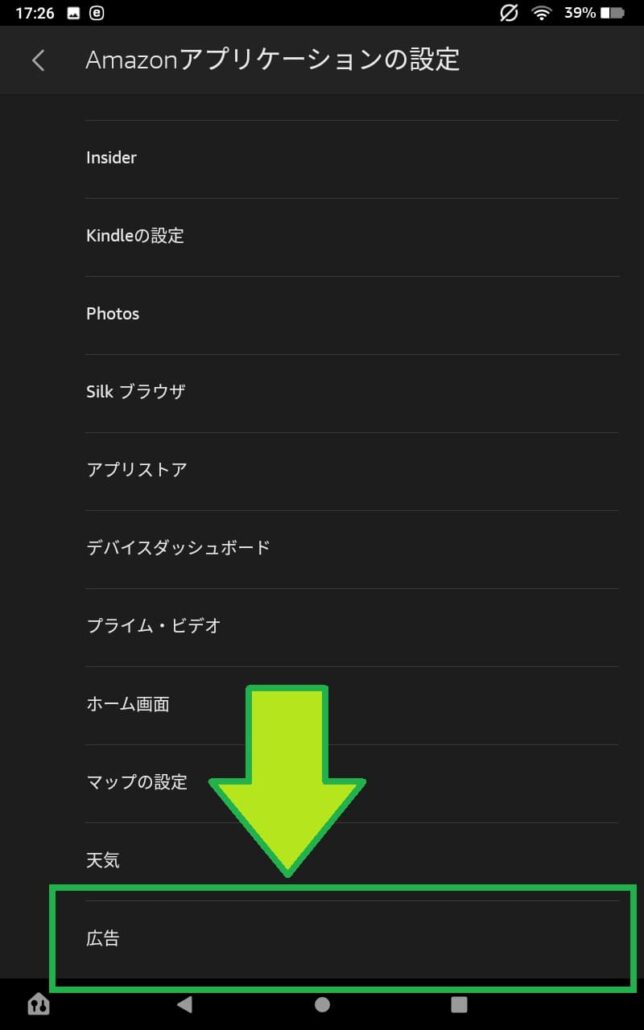
5)「ロック画面の広告」の右側にあるボタンをタップ
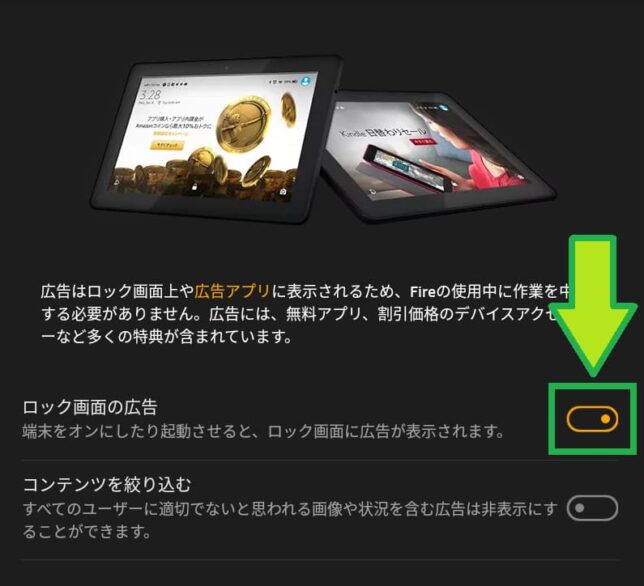
6)「オフにする」をタップ
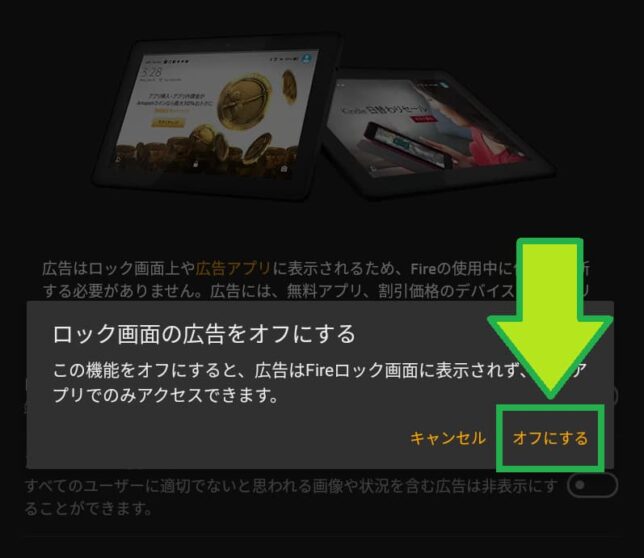
すると、先ほどオレンジ色であったボタンが灰色になります。
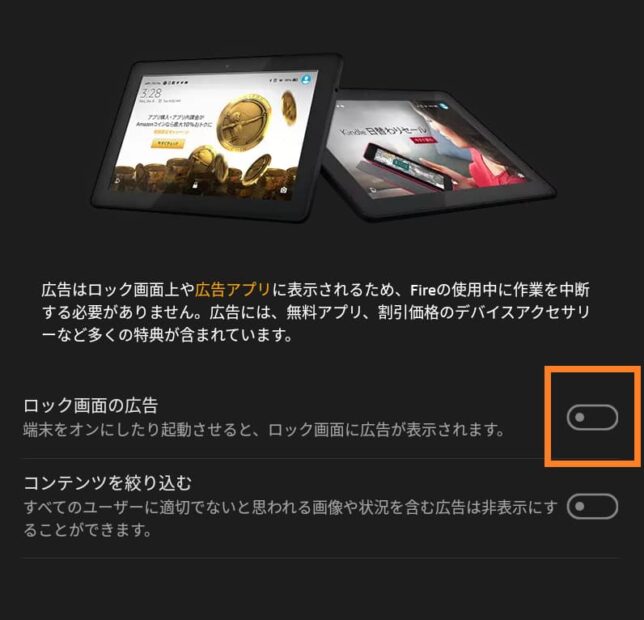
これでロック画面の広告を消すことができました。
電源ボタンをポチっと押して、数秒後にもう一度電源ボタンをポチっと押してみましょう。
ロック画面が変わっているはずです。
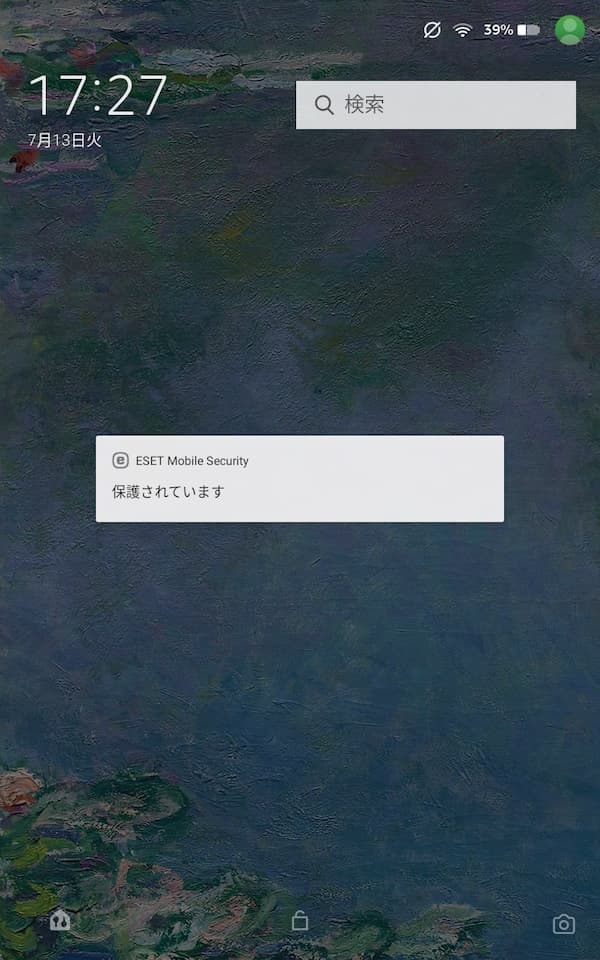
ロック画面の背景画像を変えてみよう。
ロック画面とホーム画面で別々の背景画像を設定することはできないないので注意です。
それではロック画面(ホーム画面)の背景画像を変えてみましょう。
なお、ここでは一つの例として『Fireタブレットのカメラで撮った写真』を壁紙として設定していきます。
1)「設定」アプリを起動
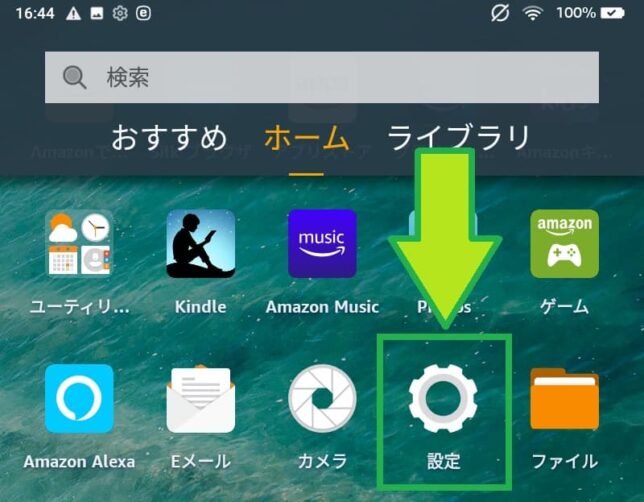
2)「ディスプレイ」をタップ
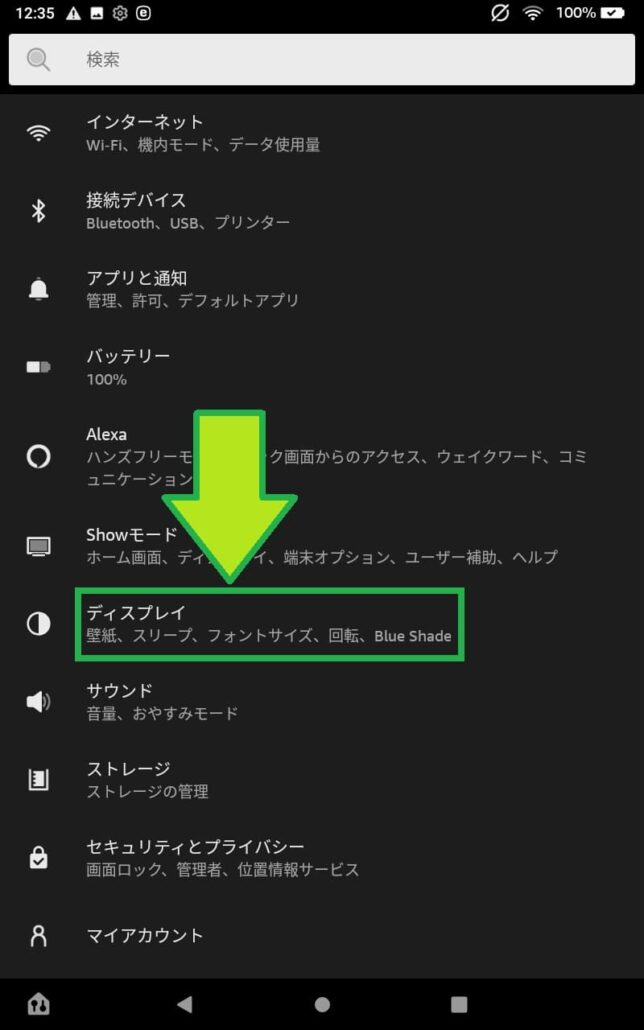
3)「壁紙」をタップ
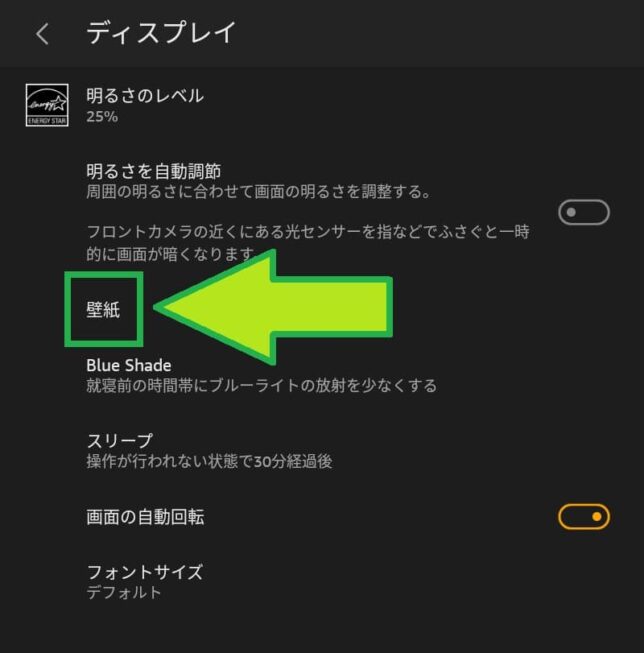
4)左下にある「Photos-壁紙の選択」をタップ
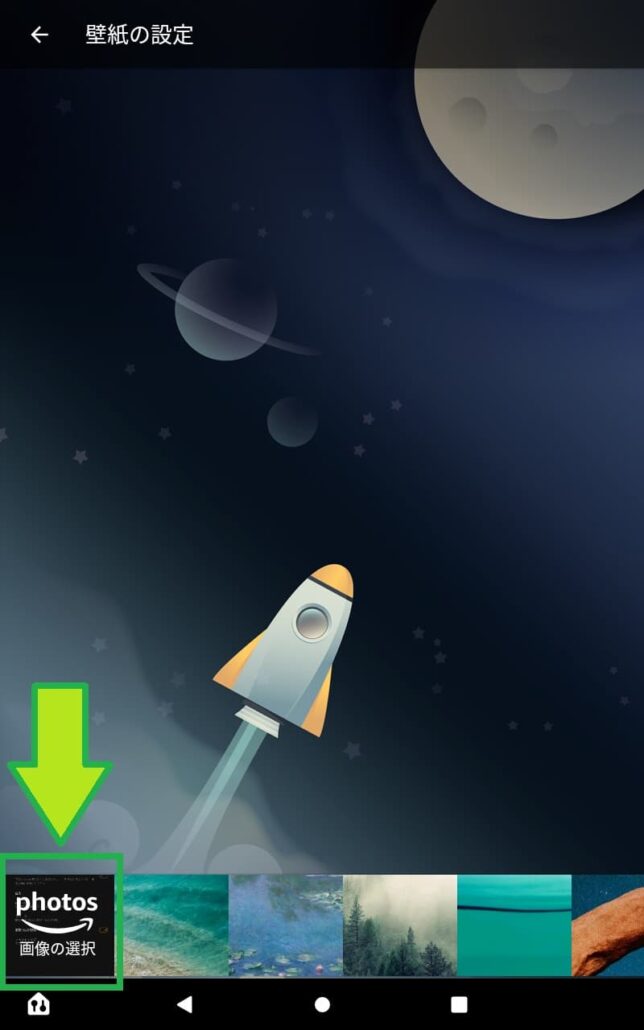
5)壁紙にしたい画像をタップ
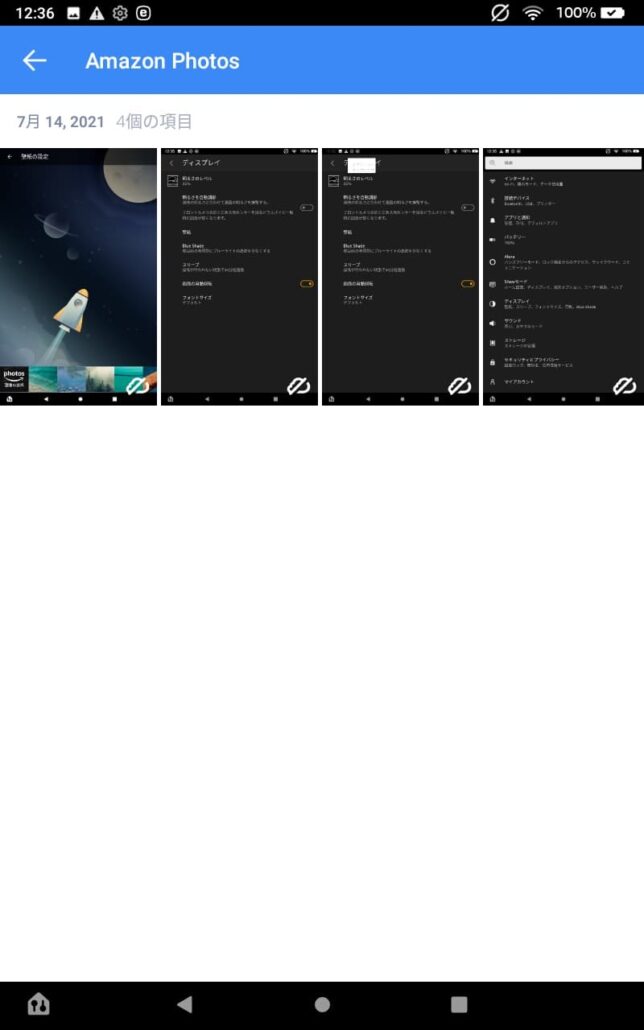
6)「設定」をタップ
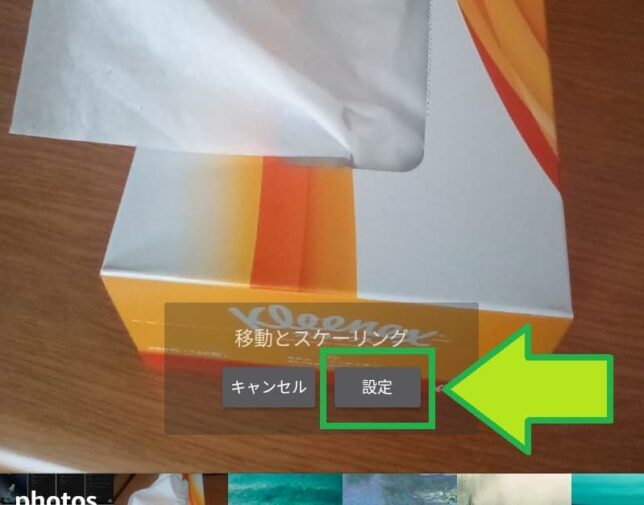
これで、ロック画面(ホーム画面)の壁紙を変えることができました。
ロック画面を確認してみましょう。
すると、選んだ画像が背景として表示されているはずです。
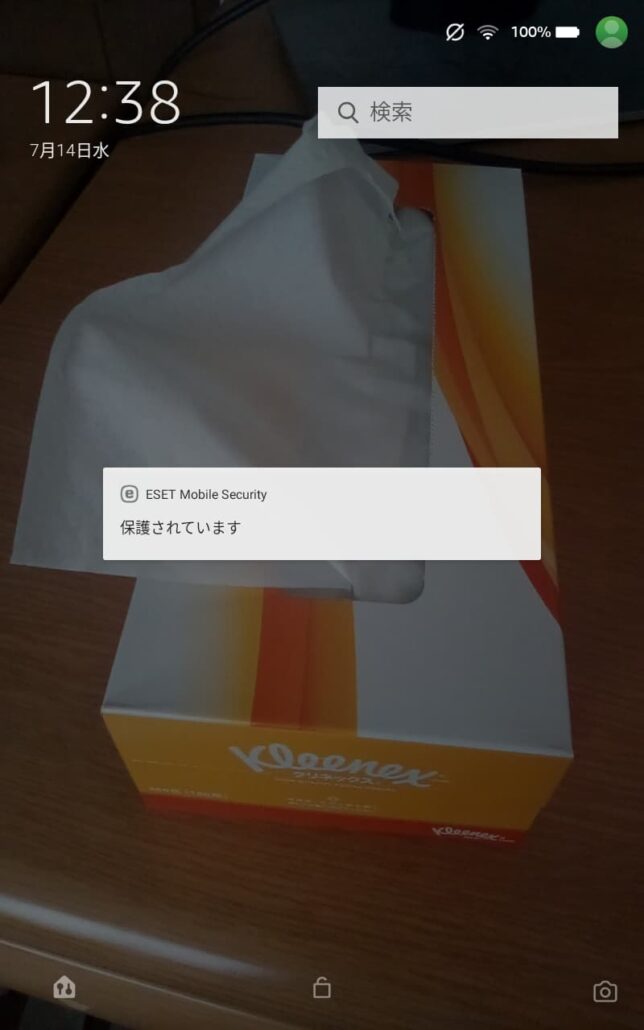
まとめ
今回は、Fireタブレットの「ロック画面の広告」を消す方法を紹介していきました。
■ロック画面の広告を消す方法
- 「設定」アプリを起動
- 「アプリと通知」をタップ。
※無い場合は「アプリとゲーム」をタップ。 - 「Amazonアプリの設定」をタップ
- 「広告」をタップ
- 「ロック画面の広告」の右側にあるボタンをタップ
- 「オフにする」をタップ
おまけとしてロック画面の背景画像を変更する方法も紹介しました。
■ロック画面の背景画像を変更する方法
- 「設定」アプリを起動
- 「ディスプレイ」をタップ
- 「壁紙」をタップ
- 左下の「Photos」をタップ
- 壁紙にしたい画像をタップ
- 「設定」をタップ
ロック画面とホーム画面は背景画像を共有しているので、別々の画像を設定することはできないので注意です。
ロック画面の広告を消すことで、「一目で通知の内容がわかる」「自分の好きな画像をロック画面に表示できる」など、さまざまなメリットがあります。
ぜひロック画面の広告を消して、Fireタブレットを自分好みにカスタマイズしてみてくださいね。
