こんにちは、まーぴっです!
「Fireタブレットでpdfファイルを編集したい!『AdobeAcrobatReaderDC』を入れたいと思っているんだけど、どうすればいいのかな。」といった疑問をもっていませんか?
そんなかたに向けて今回は、Fireタブレットにpdf編集ソフトである『AdobeAcrobatReaderDC』を入れる(インストールする)方法についてお伝えしていきます。
■この記事はこんな人におすすめ
- Fireタブレットでpdfファイル(.pdf)を編集したい!
- 『AdobeAcrobatReaderDC』を入れる方法が知りたい!
『AdobeAcrobatReaderDC』は、Photoshopやillustratorなどのクリエイター向けソフトで有名な『Adobe』が提供する、pdfの編集ができるアプリです。
今回はそんな『AdobeAcrobatReaderDC』をGooglePlayやパソコンなどを使わずにFireタブレット一台でインストールをする方法を紹介していきます。とても簡単なのでどなたでも簡単にできると思います。
それでは本編スタートです。
■注意
この『Adobe Acrobat Reader DC』はAmazonアプリストアにはありません。そのためブラウザからのインストールとなります。私の環境では問題なくインストールできていますが、あくまで自己責任でお願いします。
Amazonアプリストアにはない。
Fireタブレットにアプリをダウンロードする場合は、基本的にAmazonアプリストア(apps)からダウンロードすることが推奨されています。
その理由は3つあります。
- ブラウザからダウンロードするアプリは、基本的に誰が作ったのか分からないため危険
- Amazonアプリストアからなら、Amazonの審査を通っているアプリのみダウンロードできるため安心。
- ダウンロードするアプリがFireタブレットに対応していないと、最悪Fireタブレットがおかしくなってしまう。
ひとことでいうと「ちゃんと審査されているところからダウンロードした方が安心だから」です。
そのため、まずはAmazonアプリストアに『Adobe Acrobat Reader DC』があるかを見てみる必要があります。
それでは、Amazonアプリストアに『Adobe Acrobat Reader DC』があるかを確認してみましょう。
- Fireタブレットのホーム画面にある『apps(アプリストア)』を起動します。
- 上にある検索欄に『adobe Reader』と入力します。
私のほうで確認してみたところ、Amazonアプリストアにはありませんでした。
ですので、Fireタブレットに『Adobe Acrobat Reader DC』を入れる場合は、Amazonアプリストアからではなくブラウザからのダウンロードすることになります。
『Adobe Acrobat Reader DC』を入れる方法
それでは、Fireタブレットに『Adobe Acrobat Reader DC』を入れていきましょう。
すこし工夫(ブラウザの表示のPCと同じにする)が必要ですが、ひとつずつスクリーンショット付きで解説していますので、安心してついてきてください。
『Adobe Acrobat Reader DC』をダウンロードする
まず、Adobe公式サイト(https://www.adobe.com/jp/)に行きます。
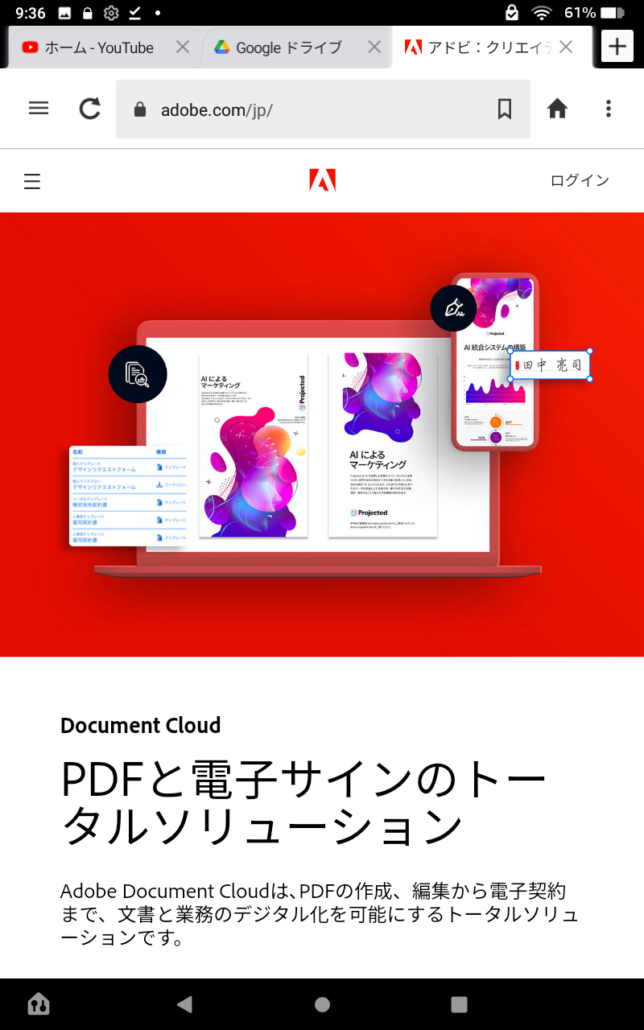
このページは、タブレットやスマホで開いたときのページになっています。
このままだと『Adobe Acrobat Reader DC』のダウンロードページに行けないので、パソコンで開いたときのページにする必要があります。
まず、Silkブラウザ画面の、右上にある『三つの点』をクリックします。
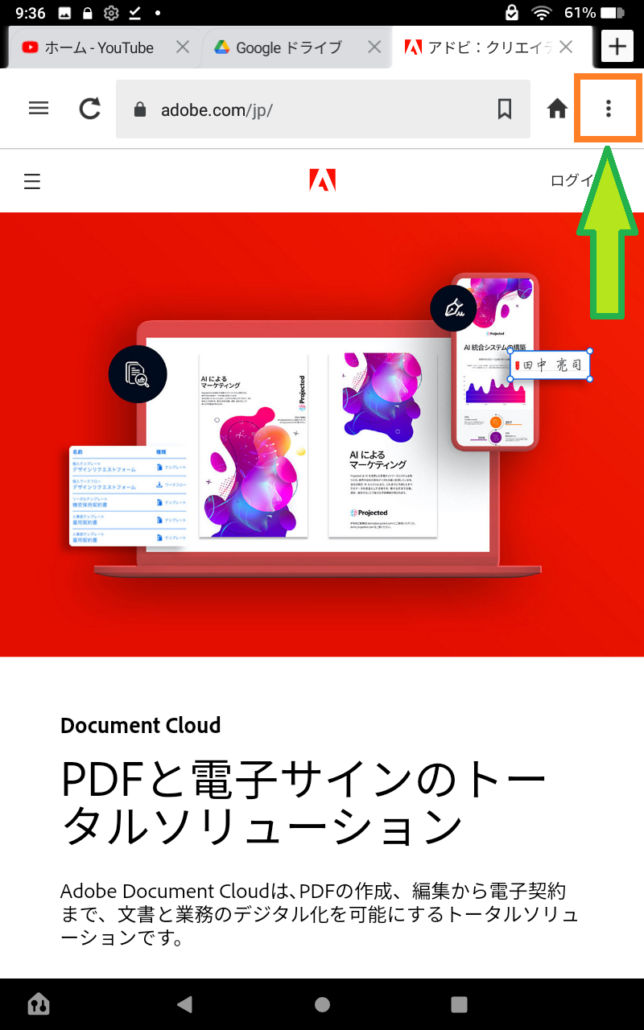
すると、サイドバーが現れますので、『デスクトップサイト』をクリックします。
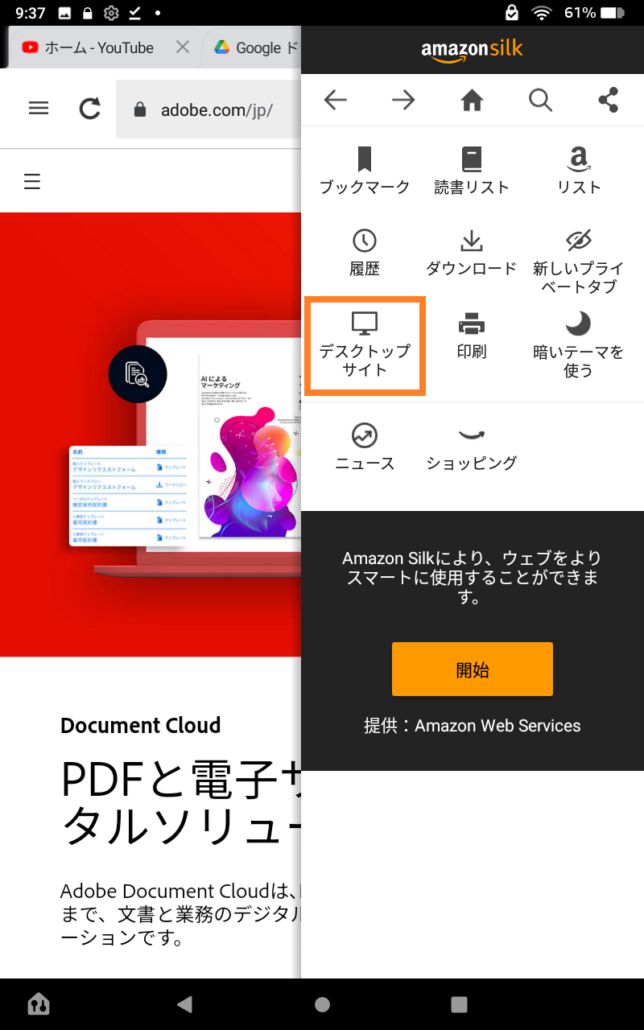
すると、パソコンで検索したときと同じ表示になります。
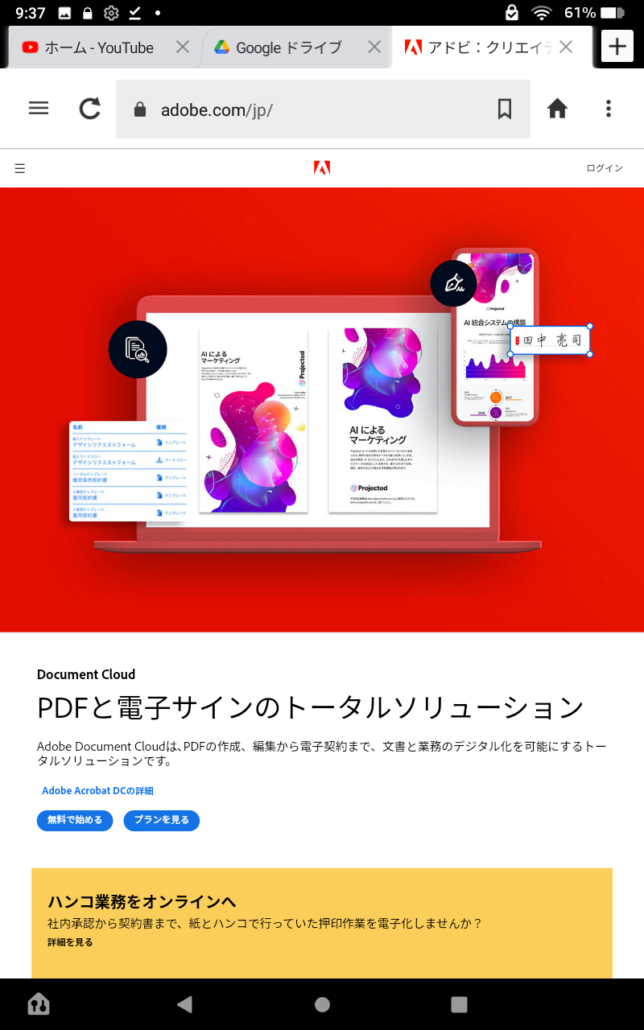
つぎに、ページの一番下にある『Adobe Acrobat Reader DC』をクリックします。
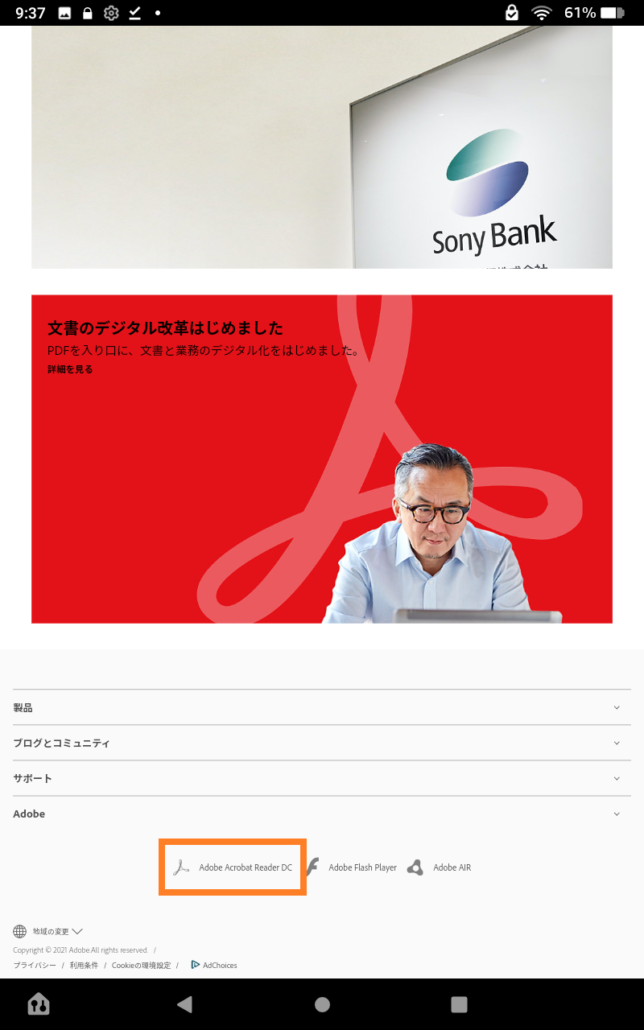
すると、ダウンロードする『Adobe Acrobat Reader DC』のバージョンを設定する画面になります。
左側の赤い部分に、プルダウン(クリックすると選択できるメニュー)がありますので、そこでバージョンの設定していきます。
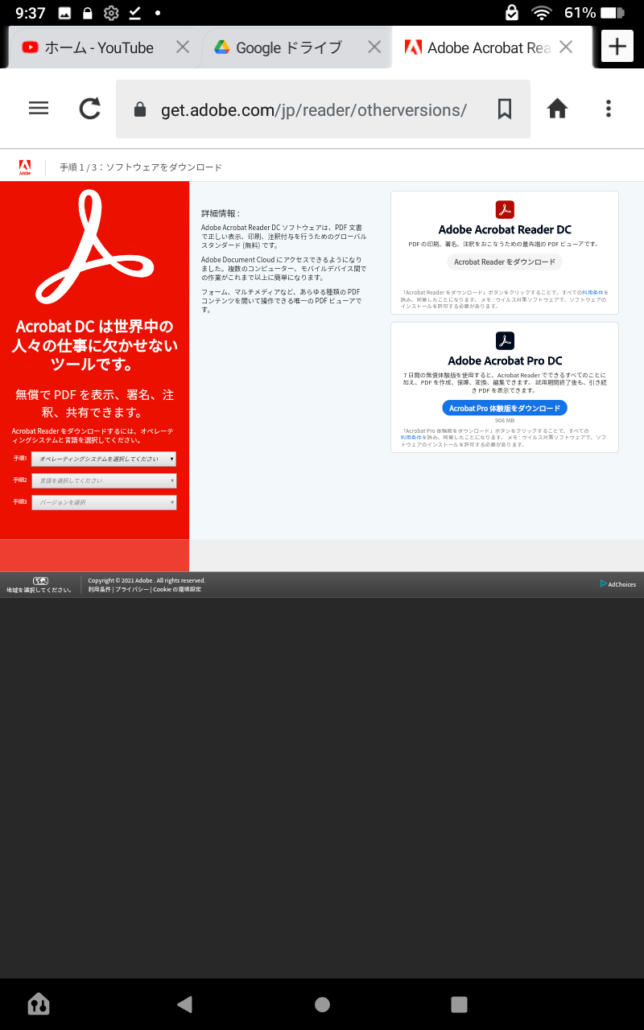
ここで設定する項目は以下の3点です。
| 項目 | 選択するもの | ちょっと説明 |
| 手順1 | Android | FireOSはAndroidを元に作られているため 「Android」を選択します。 |
| 手順2 | Japanese | 言語を選択します。 日本語で使いたい場合は「Japanese」を選択します。 |
| 手順3 | Android DC(20.9.0)32bit for Android 5.0 and above | 64bit版もありますが、32bit版を選択します。 |
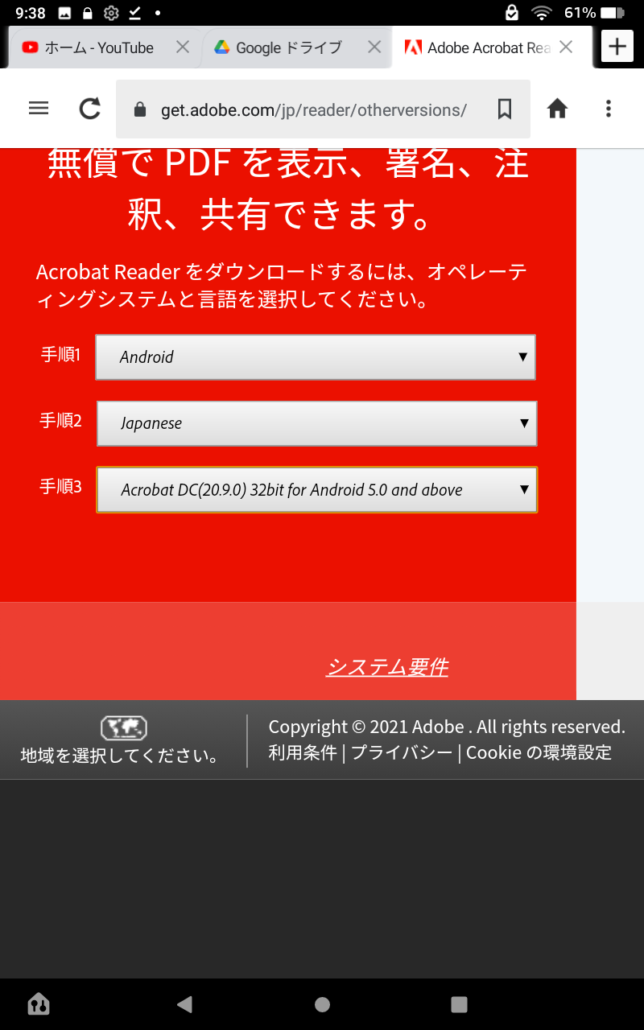
3つとも設定できたら、右上の『Acrobat Reader DCをダウンロード』をクリックしてダウンロードを開始します。
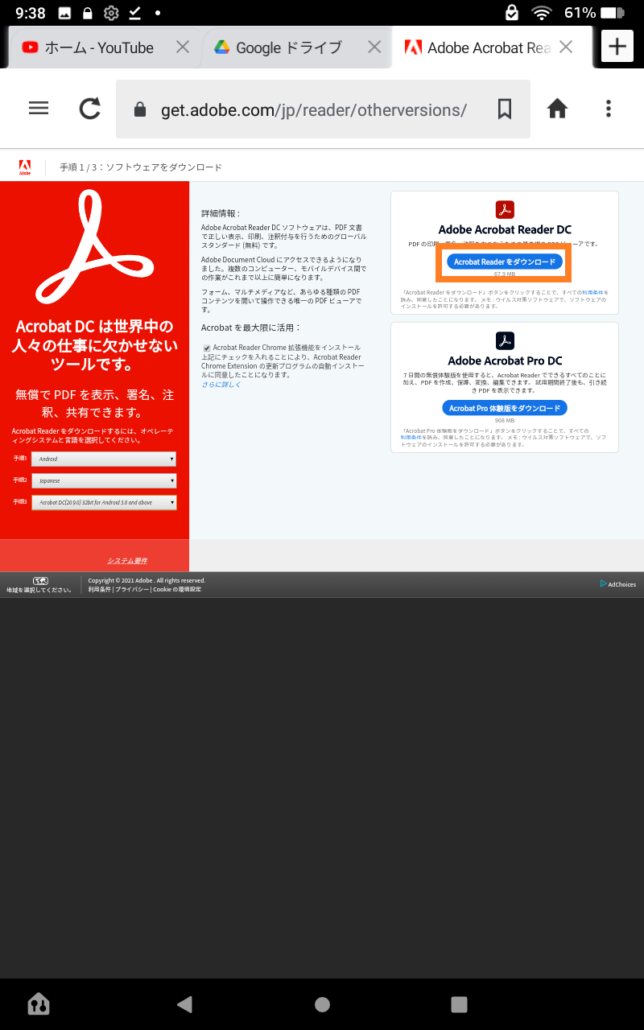
ダウンロードが開始すると、画面下に警告が現れます。
これは、Fireタブレットの設定によって、Amazonアプリストア以外からアプリをダウンロードする時に警告が出るようになっているからです。
私の環境では悪影響は起きていませんので大丈夫だと思いますが、一応自己責任で『OK』をクリックして下さい。
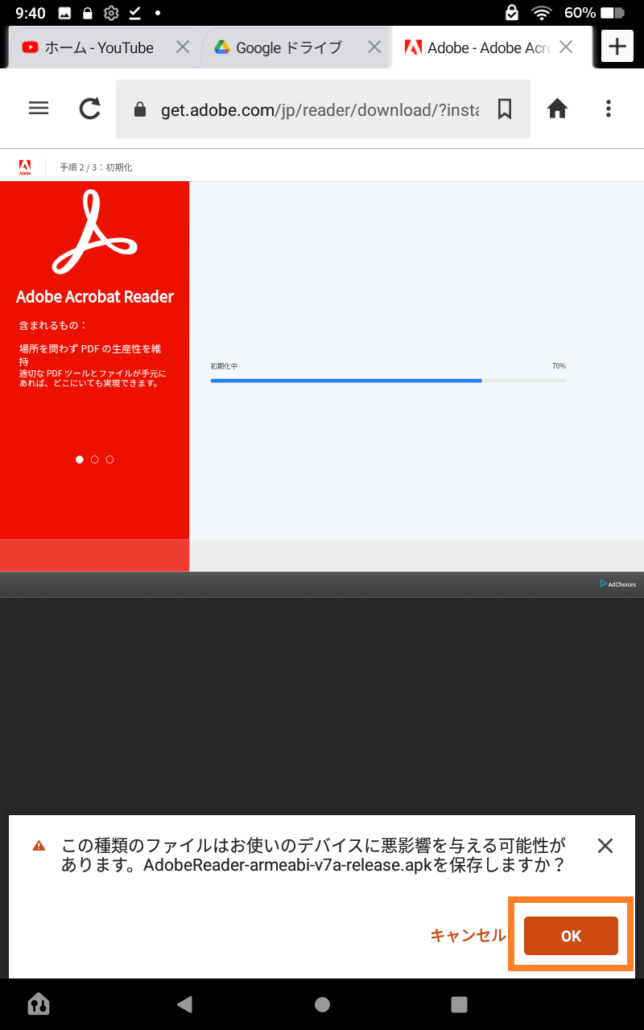
ダウンロードが完了すると『次へ』ボタンが現れますので、『次へ』をクリックします。
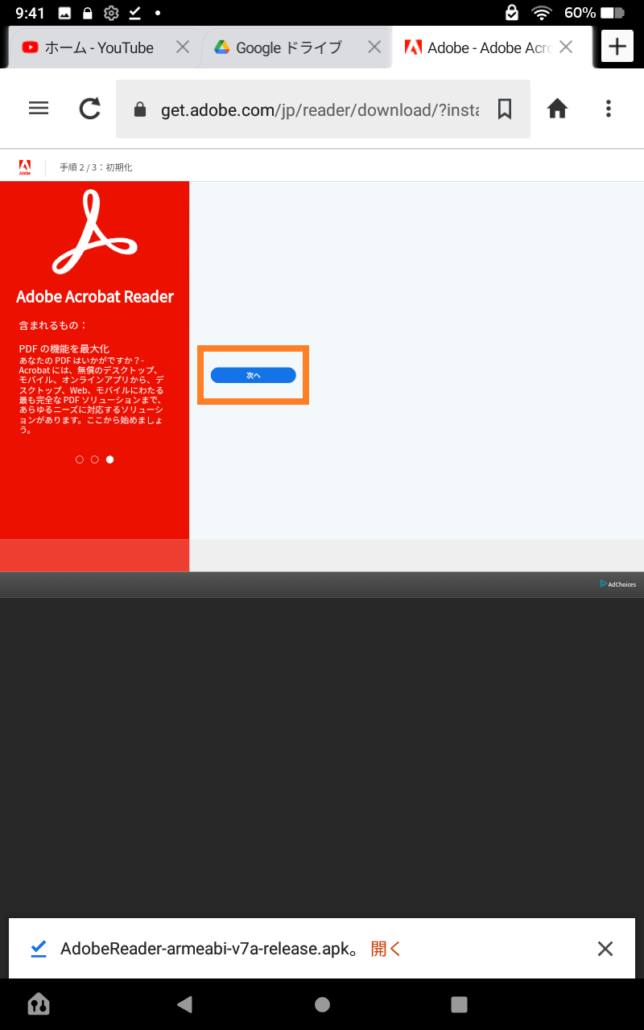
以下のような画面が現れたら、ダウンロードは完了です。
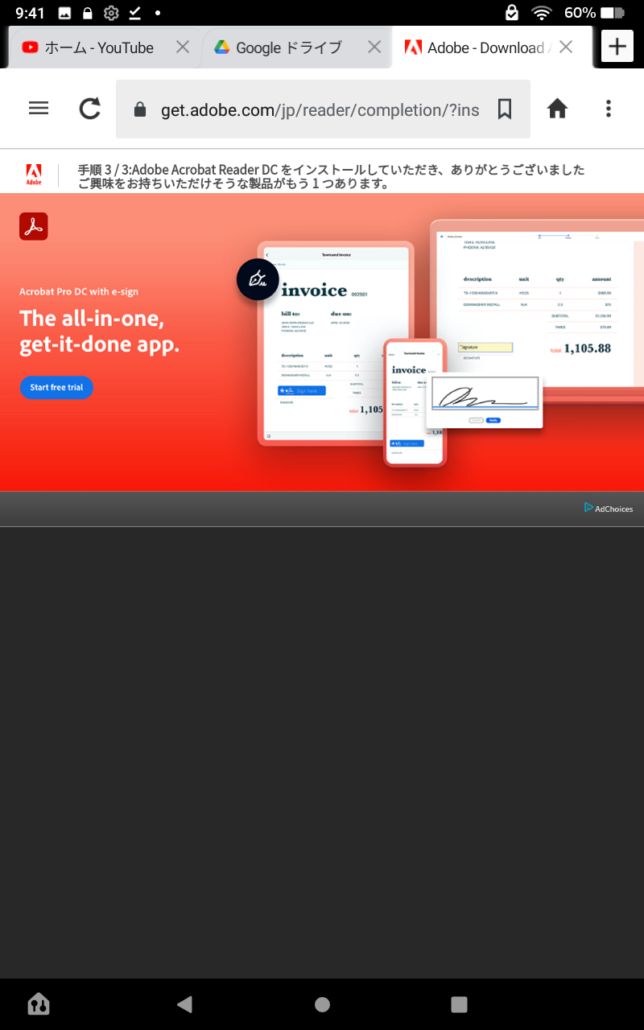
『Adobe Acrobat Reader DC』をインストールする
『Adobe Acrobat Reader DC』のダウンロードが完了しましたので、次にインストールをしていきます。
まず、Fireタブレットのホーム画面にある『ユーティリティ』をクリックして下さい。
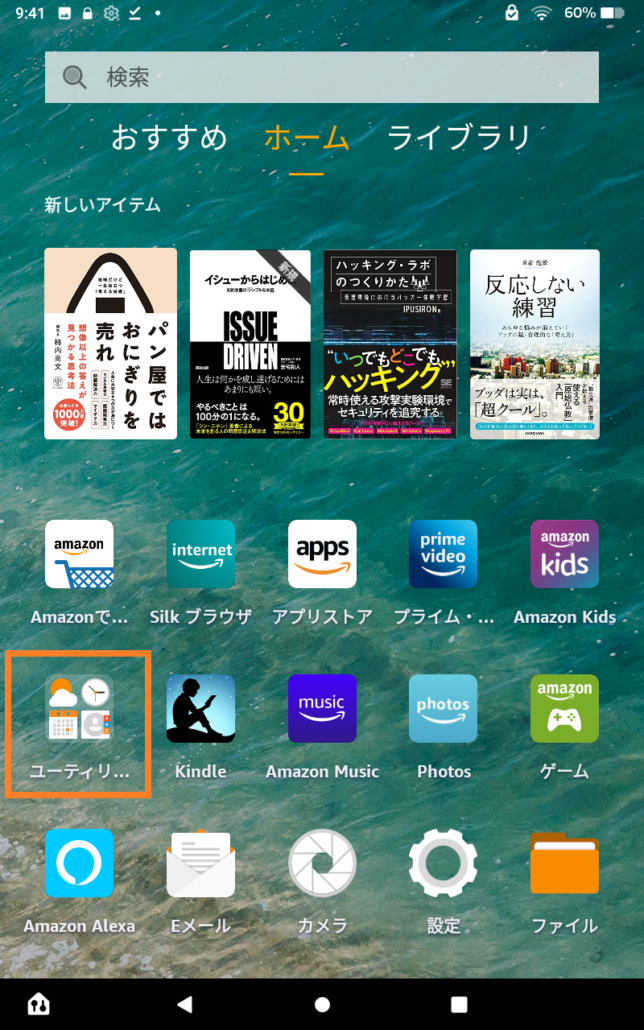
すると、いろいろなアプリが出てきます。
このなかの『ドキュメント』をクリックします。
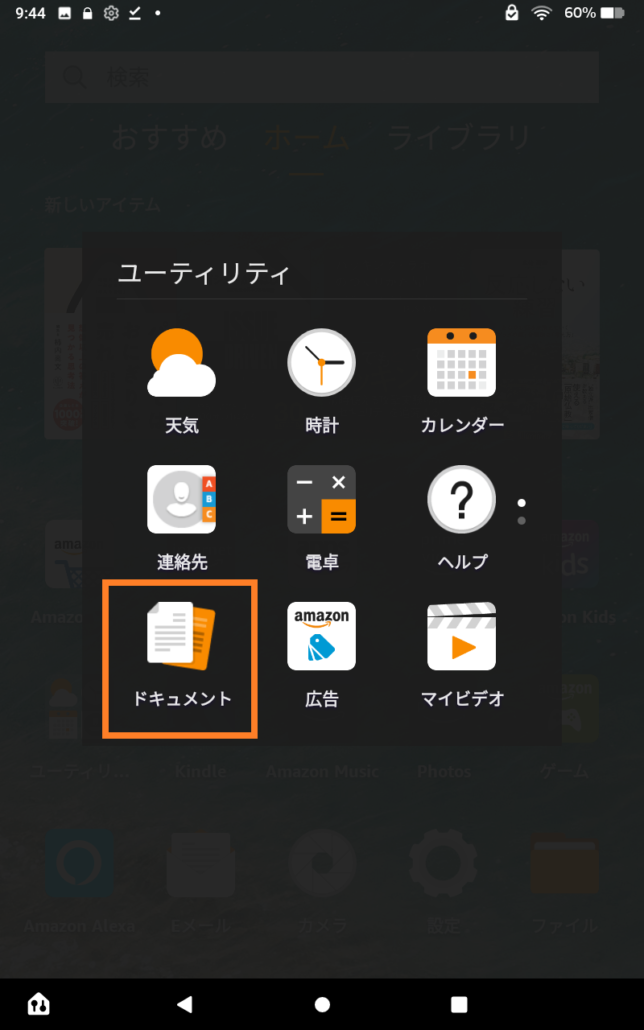
すると、ドキュメントアプリで開くファイルを選択する画面になります。
上の部分から『ローカルストレージ』タグを選択して、『AdobeReader-armeabi-v7a-release.apk』をクリックして下さい。
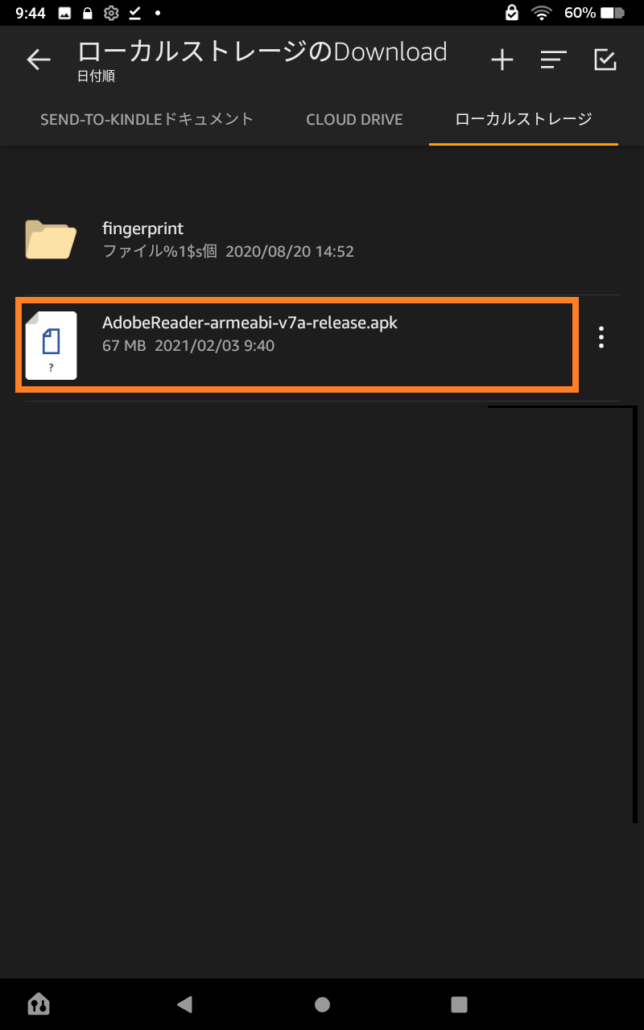
すると、下の部分に『キャンセル』と『インストール』のボタンが現れます。
インストールしたいので『インストール』をクリックします。
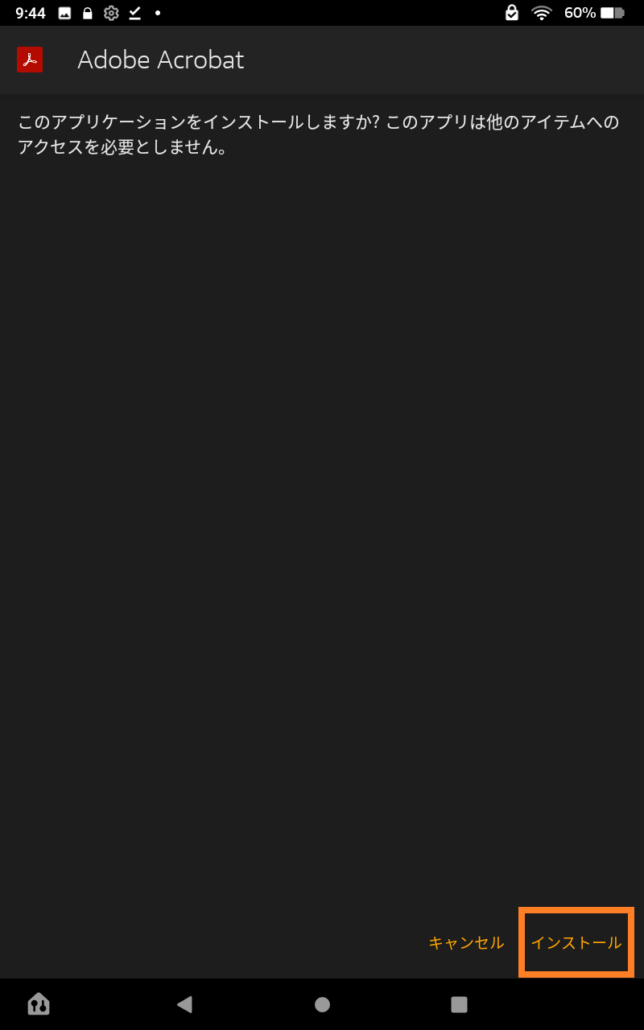
すると、インストールが始まります。
10秒ほど待つと、下に『完了』と『開く』のボタンが現れます。
このまま開いても良いのですが、ここでは『完了』ボタンをクリックしてください。
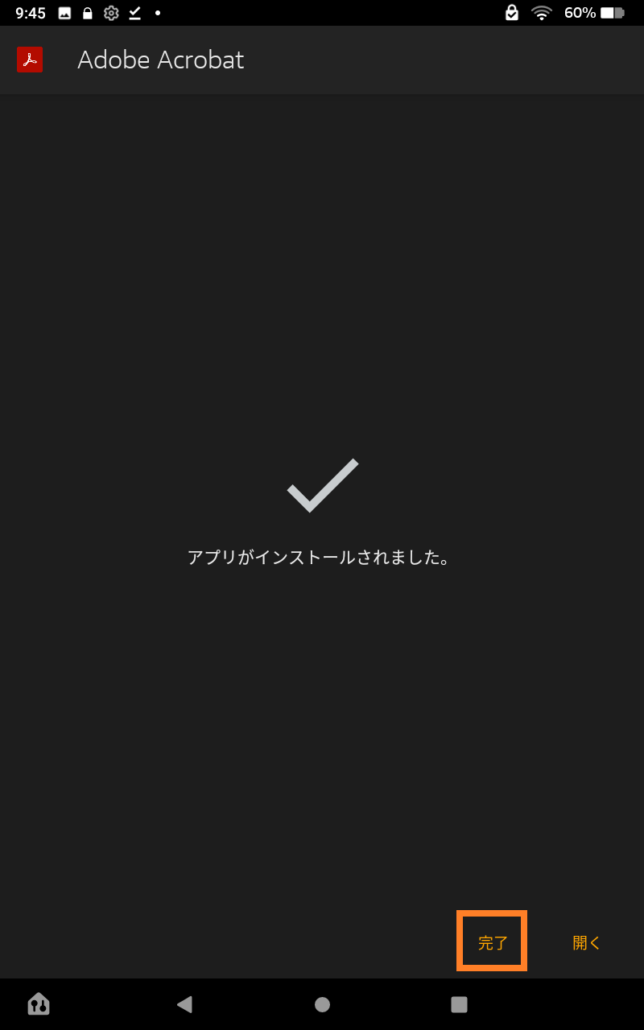
そうしましたら、Fireタブレットのホーム画面に戻って下さい。
ホーム画面のアプリの中に『Adobe Acrobat Reader DC』があれば、インストールは完了です。
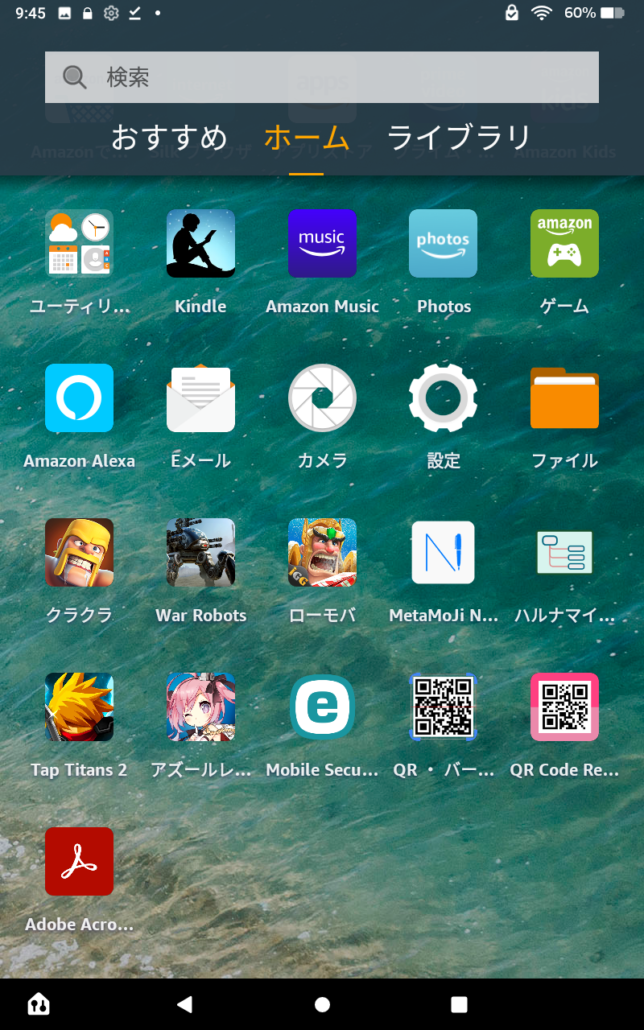
これでFireタブレットに『Adobe Acrobat Reader DC』を入れる作業は終了です。
実際に使いたい場合は、通常のアプリと同様に『Adobe Acrobat Reader DC』アイコンをクリックすれば使うことができます。
さいごに
今回は、Fireタブレットに『Adobe Acrobat Reader DC』を入れる方法をご紹介しました。
『Adobe Acrobat Reader DC』はpdfファイルを編集するときに非常に便利なアプリになります。
リモートワークや遠隔授業などで資料を見るときにぜひ使ってみて下さい。
それでは今回はこのあたりで終わりたいと思います。
ありがとうございました。
