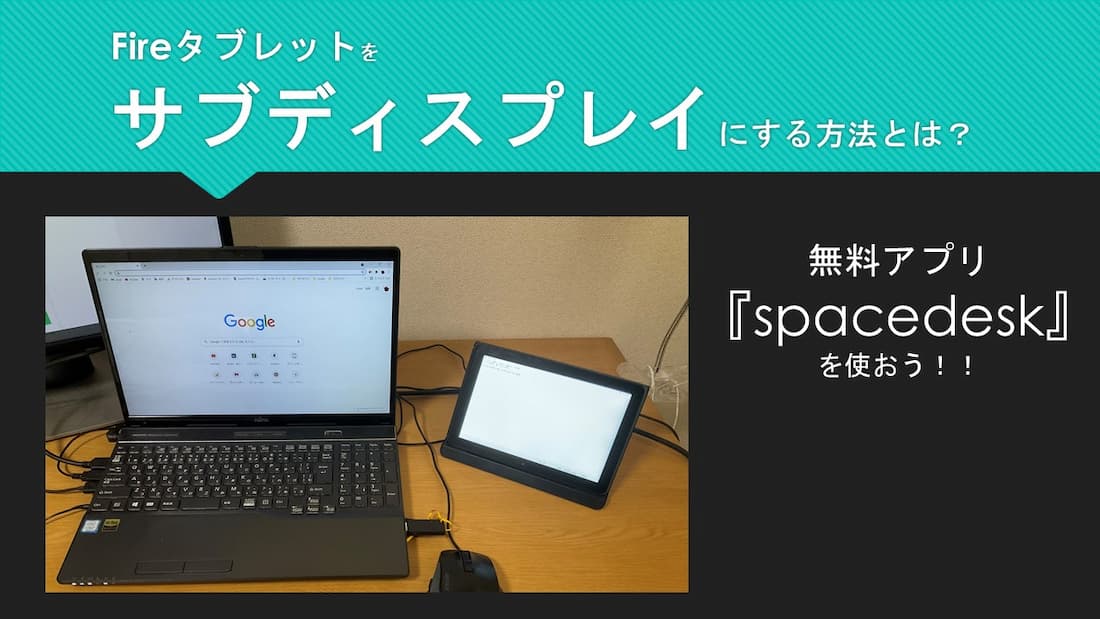「Fireタブレットをパソコンのサブディスプレイにする方法をしりたい。」
結論からいいますと、『spacedesk』という無料のアプリを使えば、Fireタブレットをパソコンのサブディスプレイにすることができます。
パソコンとFireタブレットの両方に『spacedesk』を入れる必要がありますが、手順はかんたんなのでどなたでもできるはずです。
単純に画面が増えるだけでなく、Fireタブレットの”タップ操作”を生かして「タップしてパソコンを操作する。」といったことも可能になります。
ただ、Windows(Microsoft製)のパソコンでしか使えず、Mac(Apple製)のパソコンでは使えない点に注意が必要です。また、ネット環境が必要になります。
この記事では、FireタブレットをWindowsパソコンのサブディスプレイにする方法について、スクリーンショット付きで解説しています。
この記事を読むことで、だれでもかんたんにFireタブレットをサブディスプレイとして使えるようになるはずです。
Fireタブレットをサブディスプレイにすると何ができるの?
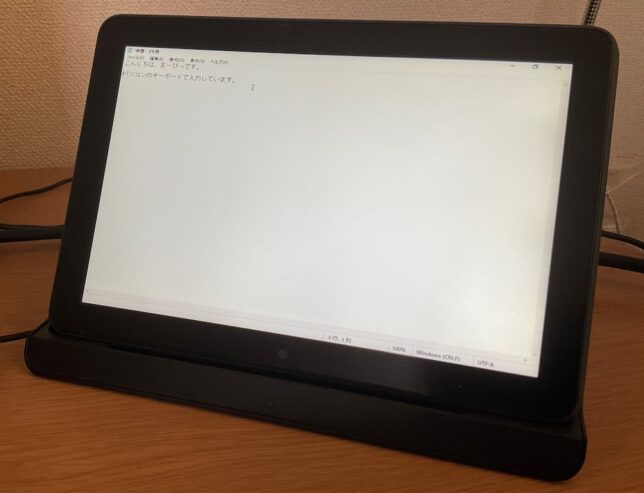
Fireタブレットをパソコンのサブディスプレイにすることで、以下のようなことができます。
- 小さなスペースの机でも、サブディスプレイが使えるようになる。
- パソコンをタップで操作できます。
- Fireタブレットを液タブのように使える。
もとくに私が「いいな!」と思ったのは、1つ目の『小さなスペースの机でも、サブディスプレイを使える』というところです。
私は現在、DELL製の24インチのディスプレイをノートパソコンのサブディスプレイとして使っているのですが、これがかなりスペースを取るんですよね。
机の上に置いてあった本棚やライトをすべて取り払って、やっとおけるようになったくらいです。(それでも狭い、、、。)
それに比べてFireタブレットは、大きくても10インチです。
「大きい画面で動画を楽しみたい!」という方には満足できないとおもいますが、「Wordを開いておいて、文章を書きたい」といった程度の使用であれば、全然アリ、、、というよりオススメです。
Fireタブレットをサブディスプレイにするときの注意点
手順の説明に入るまえに、2点ほど注意点があります。

- パソコンとFireタブレットを、同じWi-Fiネットワークにつないでいること。
- パソコンがWindows10かWindows8.1であること。
【注意点①】パソコンとFireタブレットを同じWi-Fiネットワークにつなぐこと。
『spacedesk』を使うためには、パソコンとFireタブレットを同じWi-Fiネットワークにつないでいる必要があります。
「同じWi-Fiネットワークにつなげる」というのは少しわかりにくいので、もうすこし具体的にいいますと、
- 自宅の同じWi-Fiにつなげる
- 同じスマホでテザリングをする
といった感じです。
「パソコンは自宅のWi-Fiにつないで、Fireタブレットはスマホのテザリングでネットにつなげる。」といった使い方はできないので、注意が必要です。
【注意点②】Windows10かWindows8.1のどちらかであること。
『spacedesk』を使うためには、パソコンがWindowsである必要があります。
さらに、現在(2021年6月24日)では、「Windows10」と「Windows8.1」にしか対応していません。
アップル製の「Macboook」や、「Windows7」、「WindowsVISTA」では使えないので注意が必要です。
■使っているパソコンのバージョンが分からないときは?
使っているOS(WindowsかMacか)は分かると思いますが、「Windows7なのかWindows10なのかがわからない」といった場合があるかもしれません。
そんなときはMicrosoftの公式サイトで、使っているパソコンのバージョンを確認できます。
Fireタブレットをサブディスプレイにする手順
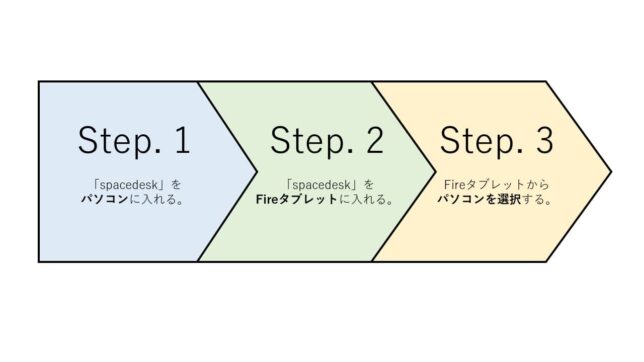
さきにざっくりとした手順を見ておきましょう。
- パソコンに『spacedesk』を入れる。
- Fireタブレットに『spacedesk』を入れる。
- Fireタブレット側でパソコンを選択する。
それではさっそくFireタブレットをサブディスプレイにしてみましょう。
【手順①】パソコンに『spacedesk』を入れる。
まずはパソコンに『spacedesk』を入れましょう。
1)『spacedesk』の公式サイトへいく。
2)画面中央付近の「DOWNLOAD」をクリック。
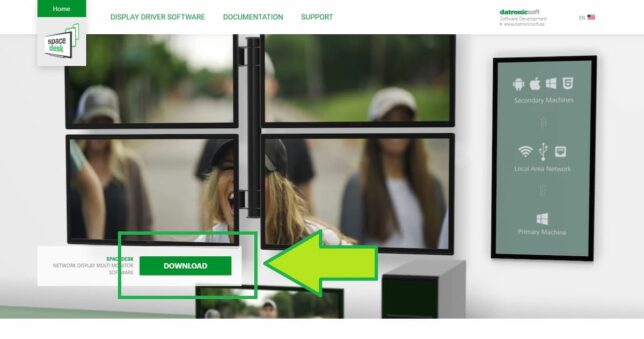
「DOWNLOAD」をクリックすると、画面が下にスライドします。
3)ダウンロードするバージョンをクリック。
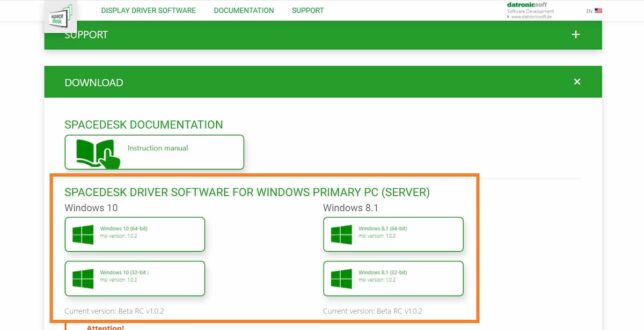
「Windows10」か「Windows8.1」か、さらに「32bit」か「64bit」かでクリックするものが変わります。
使っているパソコンがどのバージョンなのかを確認して、クリックするようにしましょう。
クリックするとダウンロードが始まります。
■使っているパソコンのバージョンが分からないときは?
Microsoftの公式サイトで、使っているパソコンのバージョンを確認できます。
4)「エクスプローラー」を起動する。
デスクトップ画面の左下にある検索窓に「エクスプローラー」と入力し、『エクスプローラー(アプリ)』をクリックします。
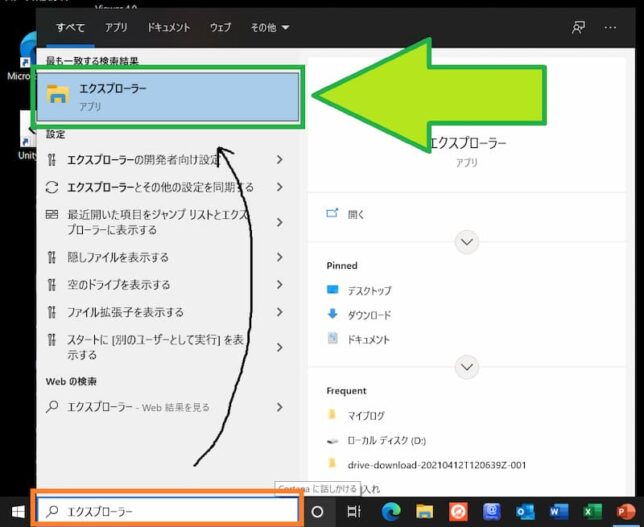
5)「ダウンロード」フォルダを開く。
左側にある「ダウンロード」をクリックすると、ダウンロードフォルダを開くことができます。
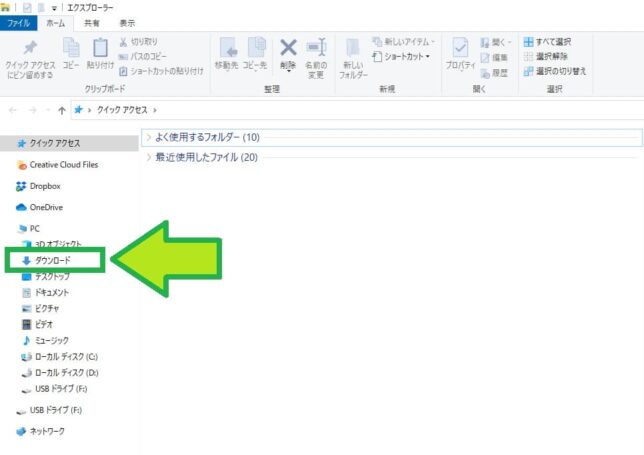
6)「spacedesk_driver_Win_●●_▲▲_v102_BETA」をダブルクリック。
先ほどダウンロードしたファイル(インストーラー)をダブルクリックします。
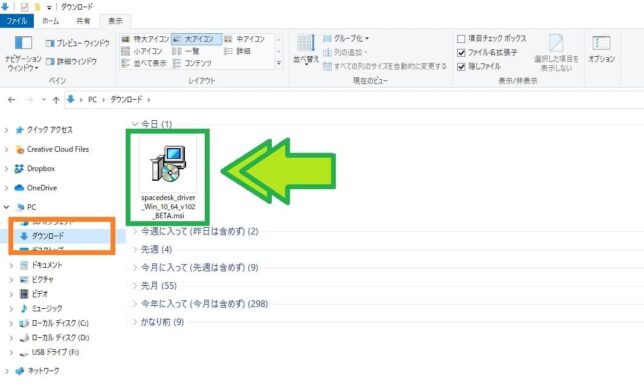
すると、『spacedesk Windows DRIVER Setup』というウィンドウが出てきます。
7)「Next」をクリック
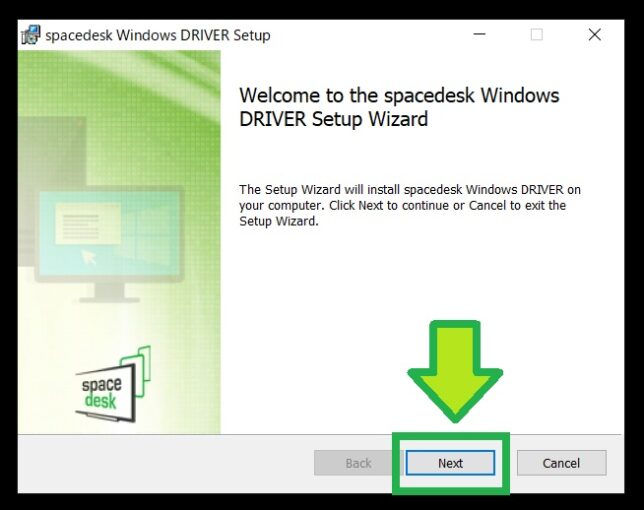
8)ライセンス条項を確認して、チェックボックスに「✔」を入れる。
今回のように『Fireタブレットやスマホをサブディスプレイにする。』だけであれば、とくに気にすることはありません。(もちろん無料で使えます。)
逆コンパイルとか再配布とかをするのであればしっかりよんでおいた方がいいですが。
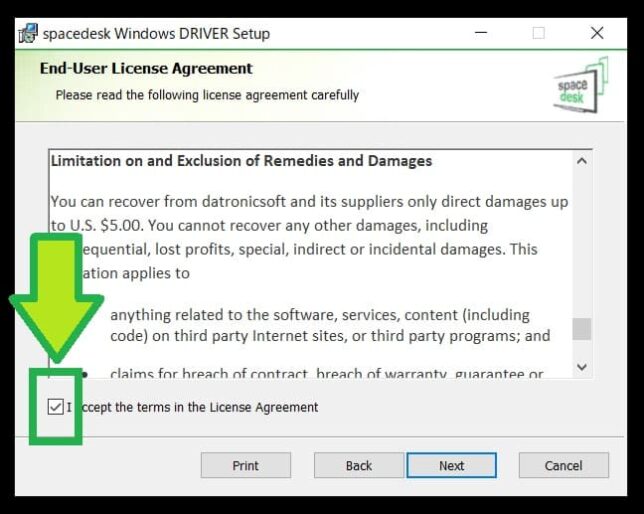
9)「Next」をクリック
「✔」を入れると「Next」がクリックできるようになるので、「Next」をクリックして次に進みましょう。
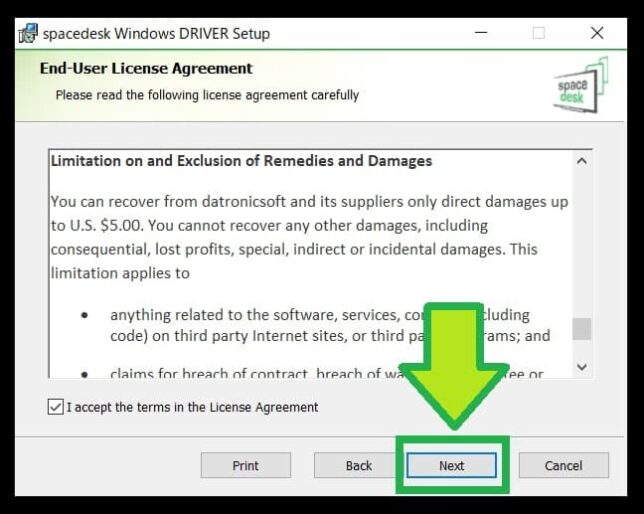
10)インストール場所を確認して「Next」をクリック
インストール場所(オレンジで囲ったところ)が【C:】から始まっていることを確認して、「Next」をクリックしてください。
【C:】以外の、【D:】や【F:】だとうまく動かない可能性があります。
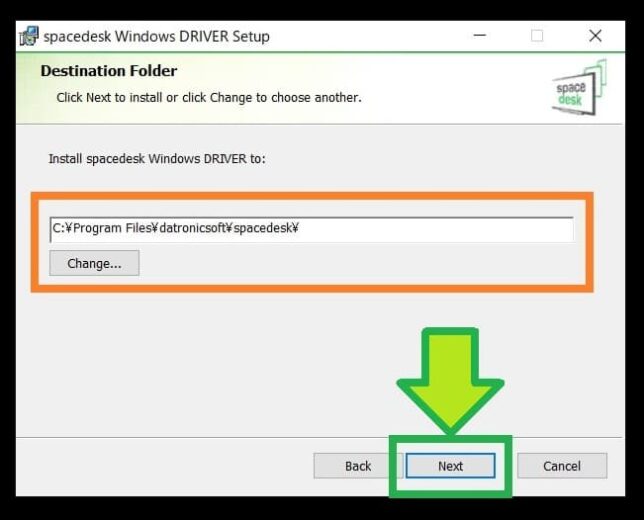
11)「✔」をいれた状態で「Next」をクリック
『spacedesk』はネット回線を使うため、ファイアーウォールを設定しないといけません。
ファイアーウォールの設定は少しめんどうですが、「✔」を入れると自動で設定してくれます。
「✔」をいれて「Next」をクリックしましょう。
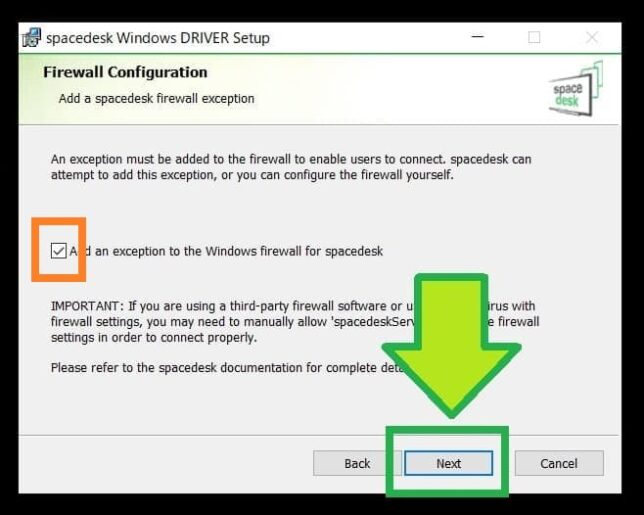
12)「Install」をクリック
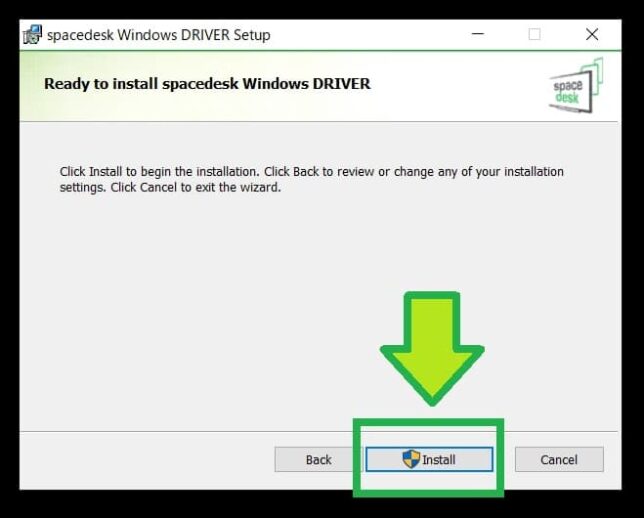
「Install」をクリックすると、『このアプリがデバイスに変更を与えることを許可しますか?』という表示がでてくると思います。
これは変なアプリが勝手にインストールされるのを防ぐための「確認画面」です。
インストールするときに必ずといっていいほどでてくる画面なので、「OK」をクリックしてインストールを進めましょう。
補足)以下のようなウィンドウがでてきたら?
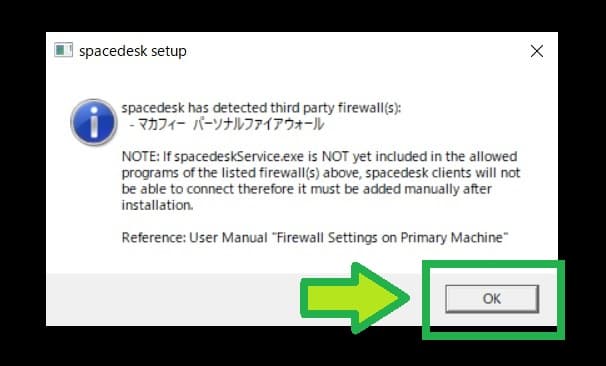
お使いのパソコンにウイルス対策ソフト(ウイルスバスターやマカフィーなど)を入れている場合、上のようなウィンドウがでてくるかもしれません。
これは、「やっぱりファイアーウォールは自分で設定してね。」というお知らせウィンドウです。
エラーではないので、そのまま「OK」を押しましょう。
使っているウイルス対策ソフトによって、「自分で設定してください」といいながら自動で設定される場合があります。
なので、「とりあえず『spacedesk』を使ってみて上手く使えなかったら自分で設定する。」といった感じで大丈夫です。
14)「Finish」をクリック
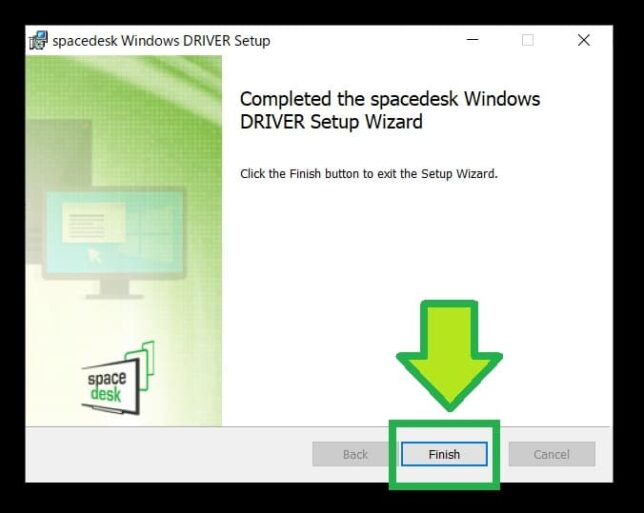
これで、パソコンに『spacedesk』が入りました。
次の「【手順2】Fireタブレットに『spacedesk』を入れる。」に進みましょう。
【手順②】Fireタブレットに『spacedesk』を入れる。
パソコンだけでなくFireタブレットにも『spacedesk』を入れる必要があります。
ふつうのゲームと同じようにAmazonアプリストアからインストールするだけなので、とてもかんたんです。
それではやっていきましょう。
1)Fireタブレットの「Wi-Fi」をONにする。
2)Amazonアプリストアで「spacedesk」と検索
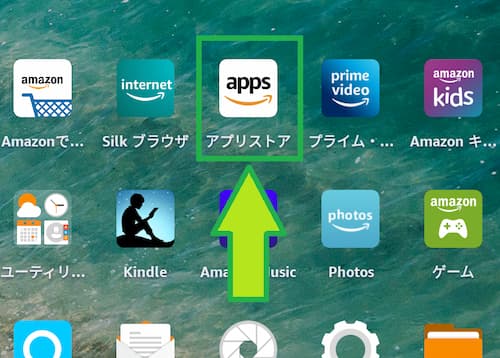
3)「spacedesk(multi monitor display…)」をタップ
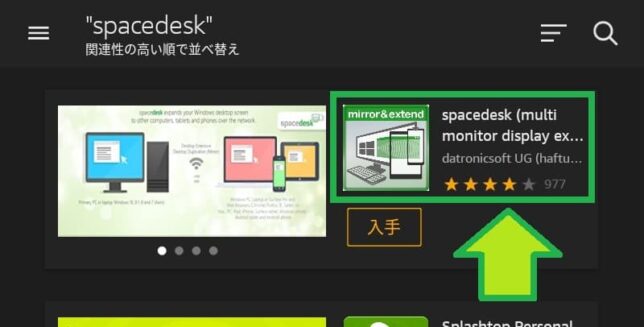
4)「入手」をタップ
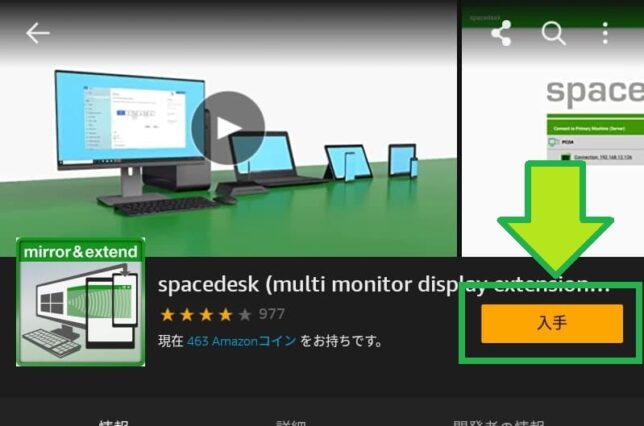
5)「ダウンロード」をタップ
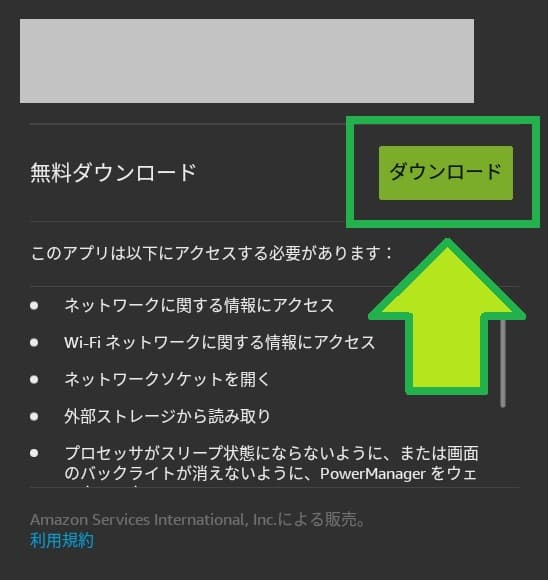
「入手」が「開く」に変われば、Fireタブレットに『spacedesk』をインストール作業は完了です。
【手順③】Fireタブレット側でパソコンを選択する。
ここまででパソコンとFireタブレットの両方に『spacedesk』を入れていきました。
ここからはついに、Fireタブレットをサブディスプレイにしていきます。
1)パソコンとFireタブレットをWi-Fiにつなげる。
パソコンとFireタブレットを、同じWi-Fiネットワークにつなげましょう。
例)自宅の同じW-Fiにつなげる。
2)パソコンの左下になる検索窓に「spacedesk」と入力し、『spacedesk SERVER(アプリ)』をクリックする。
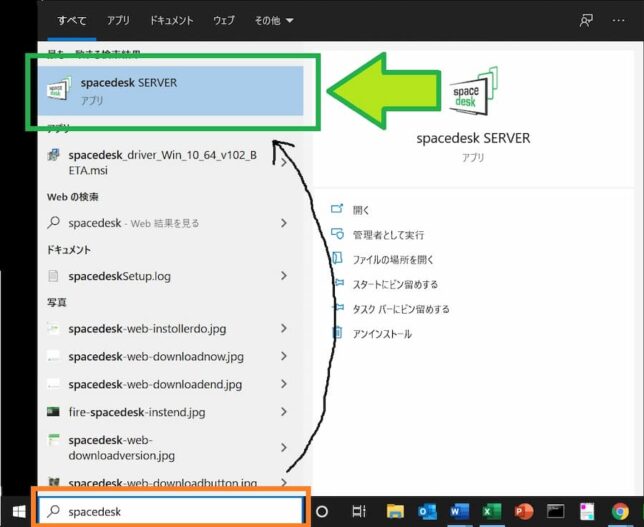
すると、『spacedesk』が起動します。
3)左上にある「settings」をクリックし、「ON」になっていることを確認する。
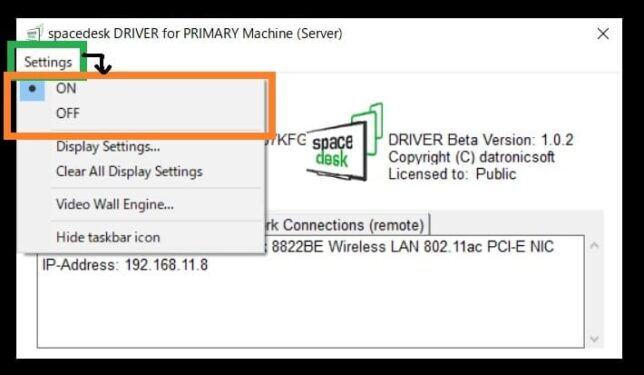
「OFF」になっている場合は、「ON」をクリックしてください。
次に、Fireタブレットの操作にうつります。
4)Fireタブレットのホーム画面にある『spacedesk』アプリをタップ
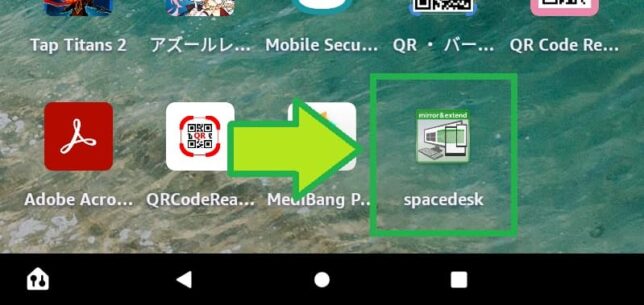
5)『IMPORTANT INFO』というウィンドウができるので、「✔」を付けて「OK」を押す。
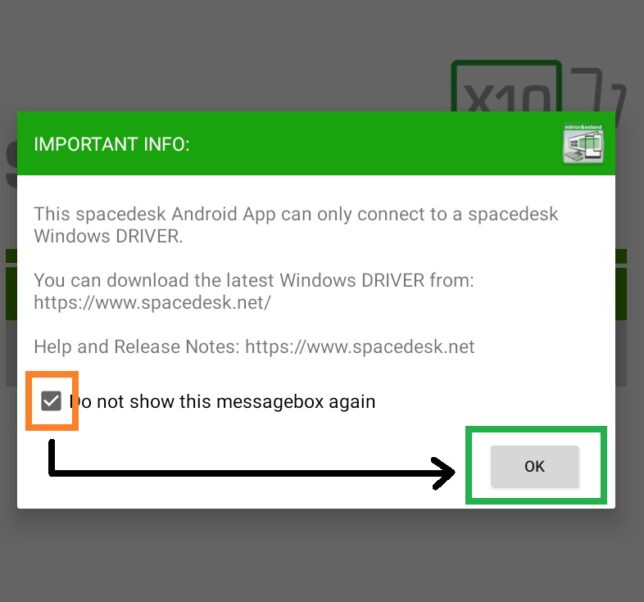
この『IMPORTANT INFO』はお知らせみたいなものなので、そこまで重要なものではありません。
アプリを起動するたびにでてくるのはめんどうなので、「✔」を付けて次回から表示されないようにしてしまいましょう。
6)使っているパソコンを選択する。
まず、パソコンの『spacedesk』画面を見ます。
「Network Interfaces(local)」をクリックして、【IP-Address:】に続く数字を見てください。
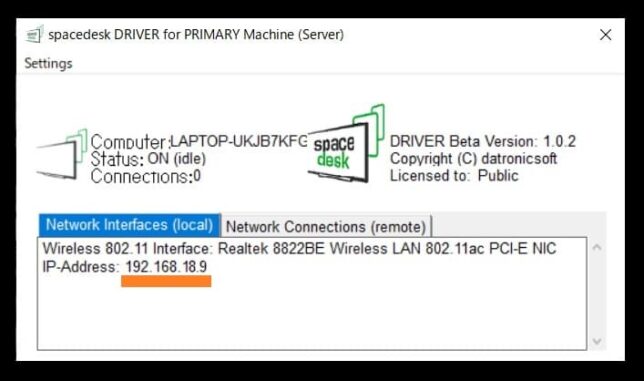
ここでは『192.168.18.9』になっています。
次に、Fireタブレットの画面を見て、【connection:】のあとに続く数字を見てください。
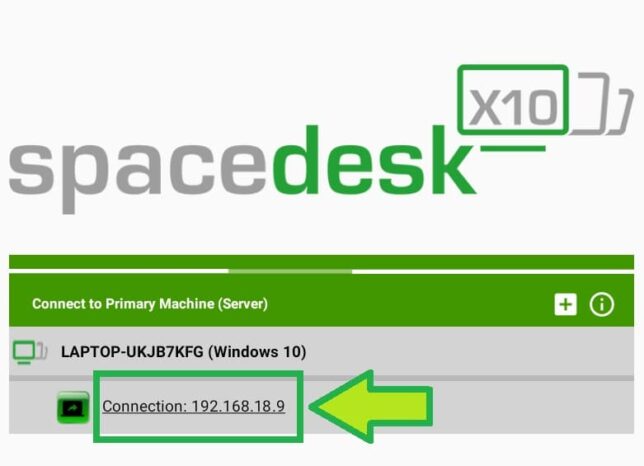
そのなかから、パソコンで見た数字と同じもの(ここでは『192.168.18.9』)をタップしてください。
少し待つとパソコンと同じような画面がでてくるはずです。
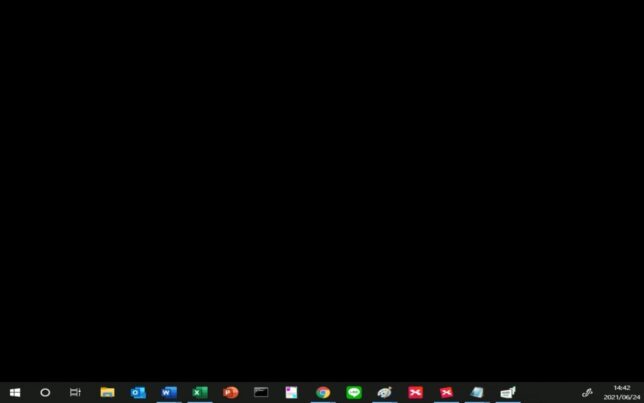
これで、Fireタブレットをパソコンのサブディスプレイにすることができました。
ディスプレイの配置を変更したいときは?
Fireタブレットをサブディスプレイにすると、
- 【左】パソコン
- 【右】Fireタブレット
といった配置になっているはずです。
この配置を逆にする。つまり、
- 【右】パソコン
- 【左】Fireタブレット
という配置にしたい場合があるかもしれません。
ここでは、このような「ディスプレイの配置を変更する方法」をご紹介します。
1)パソコンの画面を右クリック。
2)「ディスプレイ設定」をクリック。
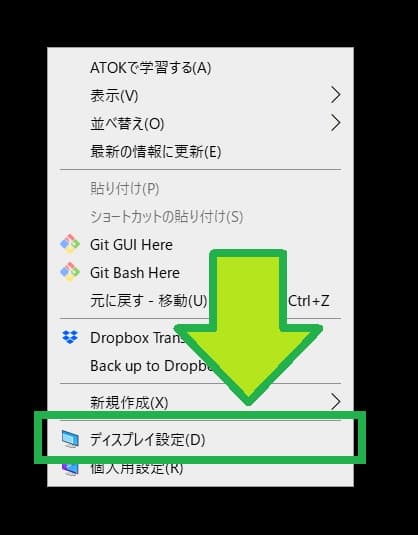
すると下の画像ようなウィンドウが出てきます。
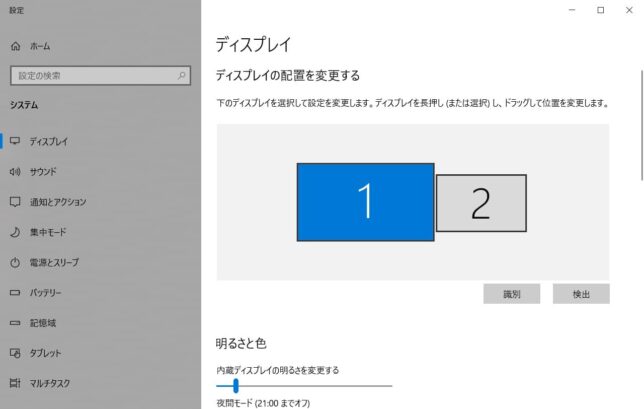
「数字(1と2)」と「四角」が描かれている場所がありますが、ここでディスプレイの配置を変更していきます。
ちなみに数字の意味は、
- 「1」→パソコンの画面
- 「2」→Fireタブレットの画面
です。
3)「2」を「1」の左側に『ドラッグ&ドロップ』する。
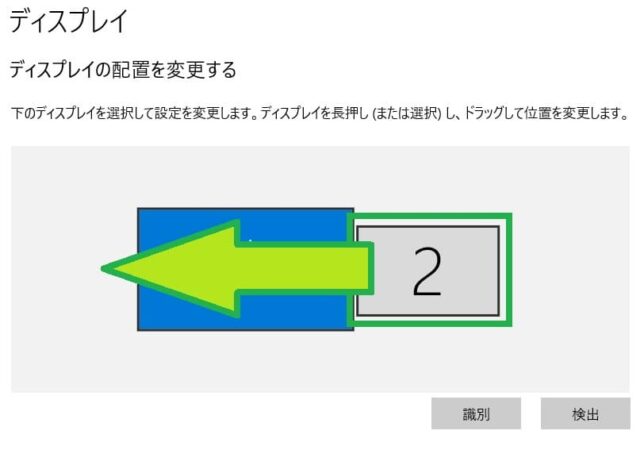
すると「1」と「2」の場所が逆になったはずです。
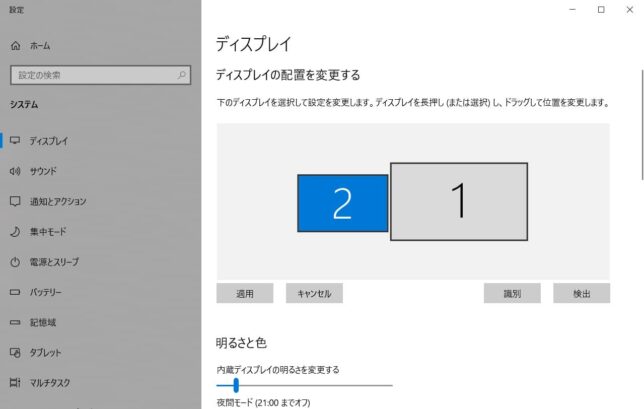
4)「適用」をクリック
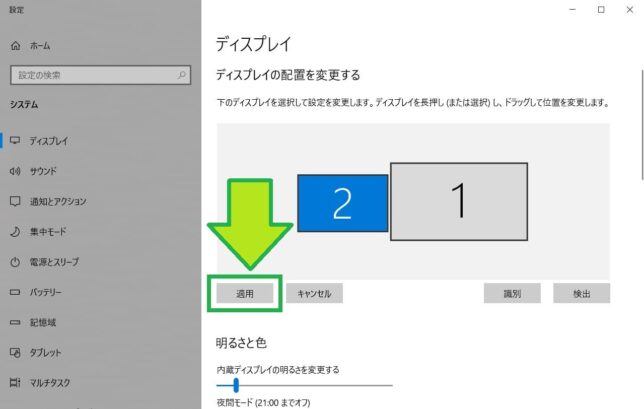
これで、「【2】Fireタブレットの画面」を「【1】パソコンの画面」の左に配置できました。
マウスカーソルをパソコンの画面の左側にず~と持って行くと、Fireタブレットのほうにマウスカーソルが出てくるはずです。
3つの表示方法
サブディスプレイには3つの表示方法があります。
- 複製
- 拡張
- 片方だけに表示する。
表示方法を変えるには、
1)パソコンの画面を右クリック。
2)「ディスプレイ設定」をクリック。
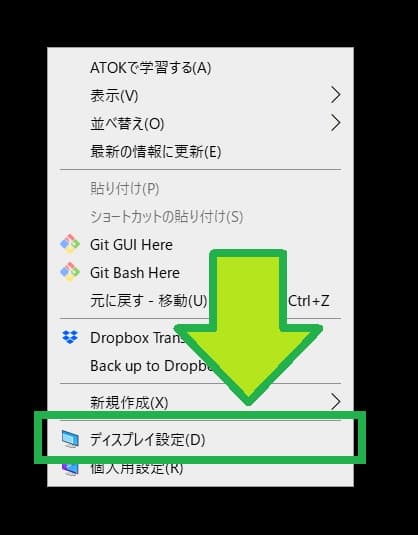
すると下の画像ようなウィンドウが出てきます。
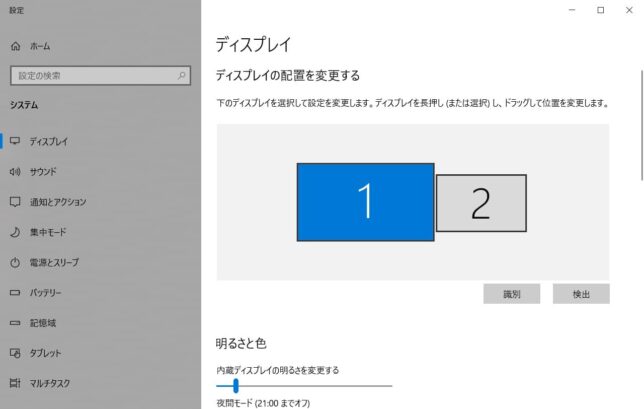
少し下のほうを見てみると『マルチディスプレイ』という項目があるはずです。
3)『マルチディスプレイ』の「プルダウンメニュー(クリックすると項目がでてくるボタン)」をクリックします。
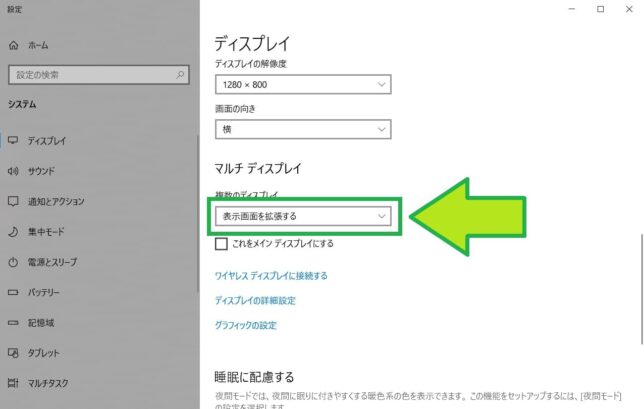
この中から好きな表示方法を選びます。
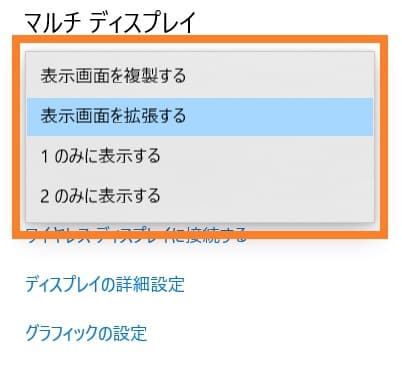
それでは、この「3種類の表示方法」について少しくわしく見てみましょう。
複製(同じ画面を表示する。)
『表示画面を複製する』を選択すると、パソコンとFireタブレットで同じ画面が表示されます。

拡張(ひとつの大きなディスプレイにする。)
『表示画面を拡張する』を選択すると、パソコンとFireタブレットが2つで1つの画面になります。

マルチディスプレイといえばこの使い方が一番多いと思います。
「パソコンではWordを開いて、Fireタブレットではpdfの資料を開く。」といった使い方ができますね。
片方だけに表示する。
『○のみに表示する』を選択すると、パソコンとFireタブレットのどちらか一方だけに表示されます。

この画像は「2のみに表示する」を選択したので、パソコンにはなにも表示されず、Fireタブレットだけに表示されます。
「1のみに表示する」を選択すると、パソコンの画面だけ表示されます
終了したい時は?
Fireタブレットを使ったマルチディスプレイを終了したいときは、Fireタブレット側で『spacedesk』アプリを終了するだけです。
1)Fireタブレットの上から下へスワイプ。
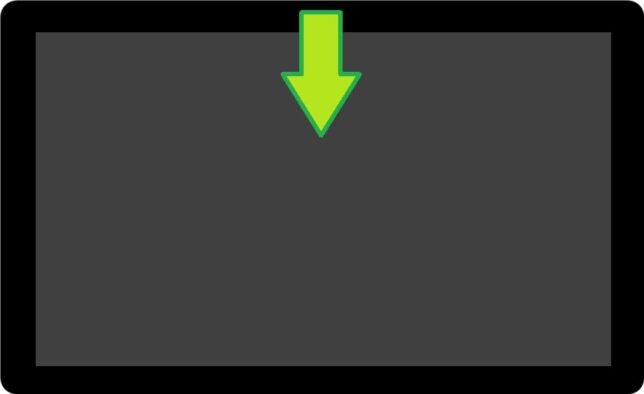
すると数秒だけFireタブレットの画面下に「◁ ○ □」というボタンが現れます。
このあいだに「□」をタップします。
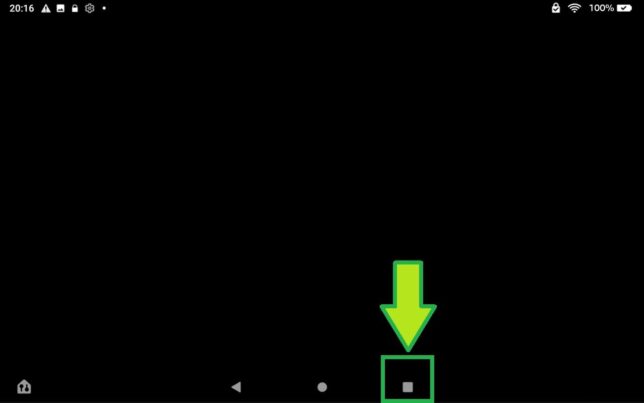
2)『spacedesk』を上のほうにスワイプ
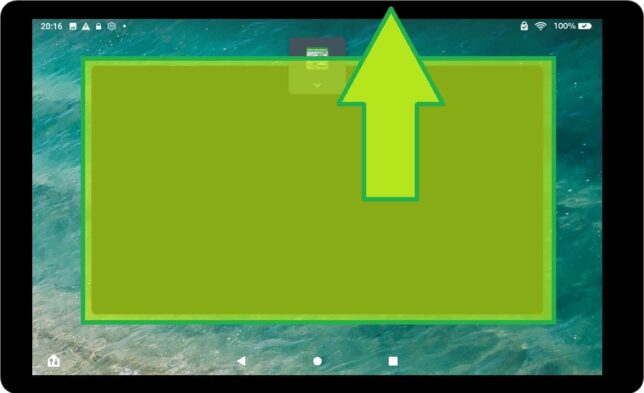
これで『spacedesk』アプリを終了することができました。
使い終わったら『OFF』にしておこう。
Fireタブレット側で『spacedesk』アプリを終了しても、パソコン側では『spacedesk』が動いたままです。
このままだとセキュリティ的に不安があるので、パソコン側の『spacedesk』をOFFにしておきましょう。
1)パソコンの左下になる検索窓に「spacedesk」と入力し、『spacedesk SERVER(アプリ)』をクリックする。
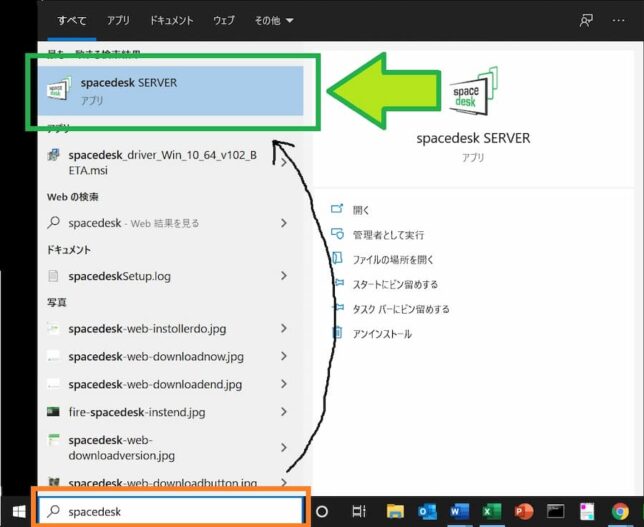
すると、『spacedesk』が起動します。
2)左上にある「settings」をクリックして、「OFF」をクリック
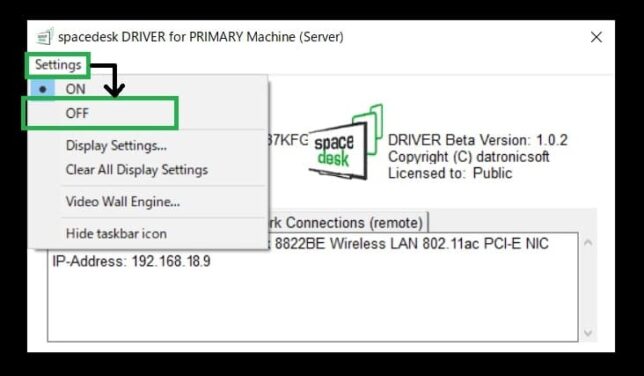
3)「はい」をクリック
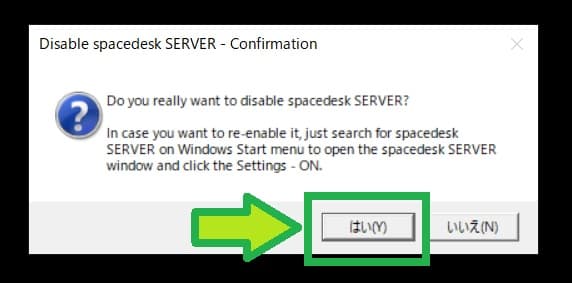
すると『spacedesk』のウィンドウが消えるはずです。
これでパソコン側の『spacedesk』も終了することができました。
このように、『spacedesk』を使わないときはパソコンとFireタブレットの両方で『spacedesk』を終了しておくと安心です。
まとめ
今回は、Fireタブレットをパソコンのサブディスプレイにする方法について紹介していきました。
『spacedesk』というアプリを使えば、Fireタブレットをサブディスプレイにすることができます。
Fireタブレットは広くない机にもおけるコンパクトサイズなので、大きい画面で動画を見たいかたにはオススメできませんが、「ちょっとしたサブディスプレイが欲しい!!」というかたにはぜひオススメしたいところです。
ぜひこの記事を参考に、Fireタブレットをサブディスプレイにしてみてくださいね。
それでは今回はこの辺で終わりたいと思います。
ありがとうございました。